To access the Neon platform, sign up or log in at app.neon.markets.
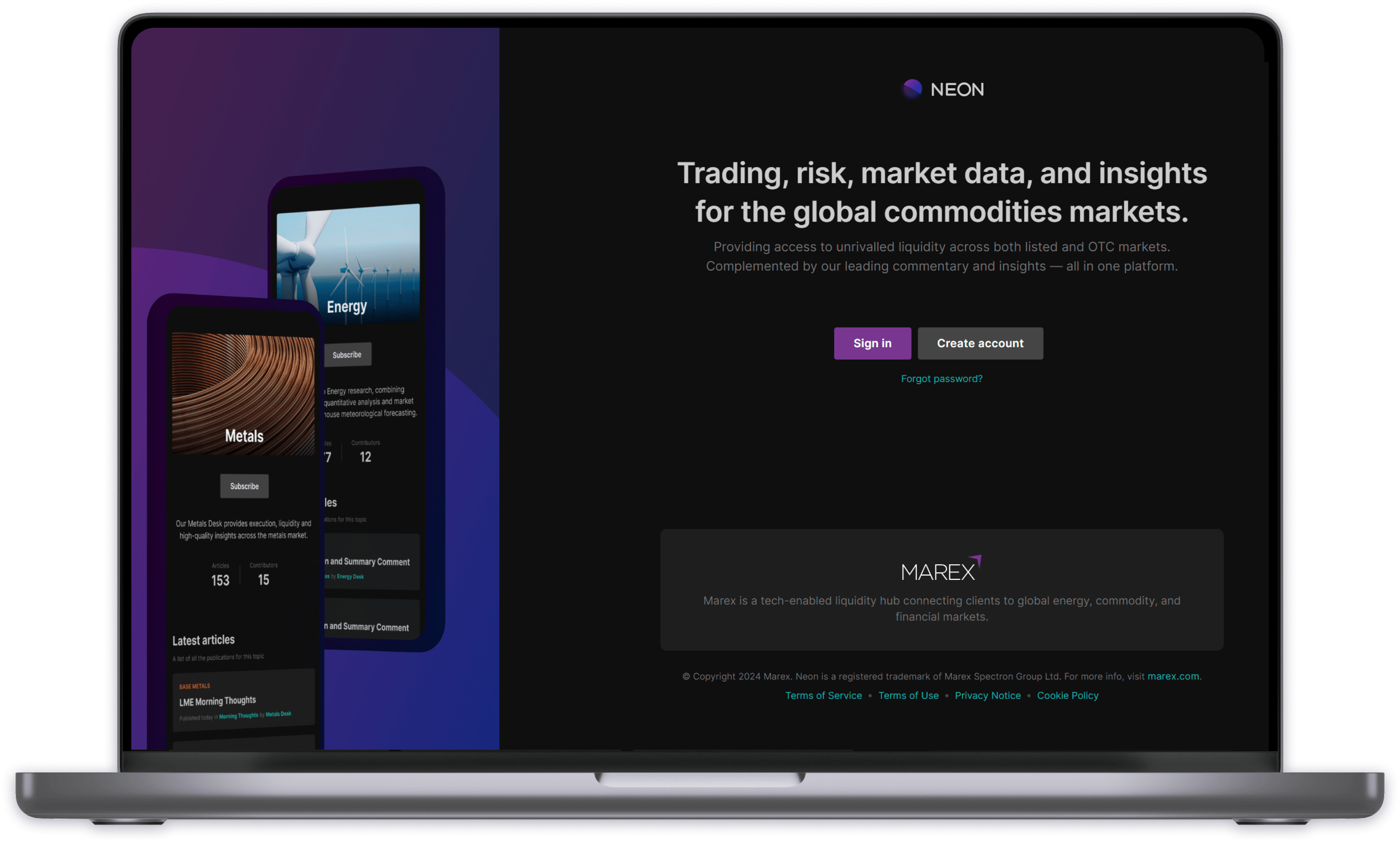
To sign up, provide an email address and password, and confirm agreement to the Marex Terms of Use and Privacy Policy. It is recommended that Marex clients use the same email address to which their existing client account is registered, in order to easily connect to the right services. If you need to update this email address, this should be done first with your Marex Account Executive, outside of the Neon platform.
Verify your account by clicking the link in the email sent to the email address provided upon signing up. Once verification, sign in using the credentials created at registration, and you will be directed to the Neon dashboard, which provides access to all Neon products.
On first sign in, you are prompted to select the topics you are most interested in, from a choice of:
• Agriculture
• Energy
• Financials
• Metals
… as well as completing registration by providing your full name, company, and phone number. Once set, your interests can be managed in profile settings.










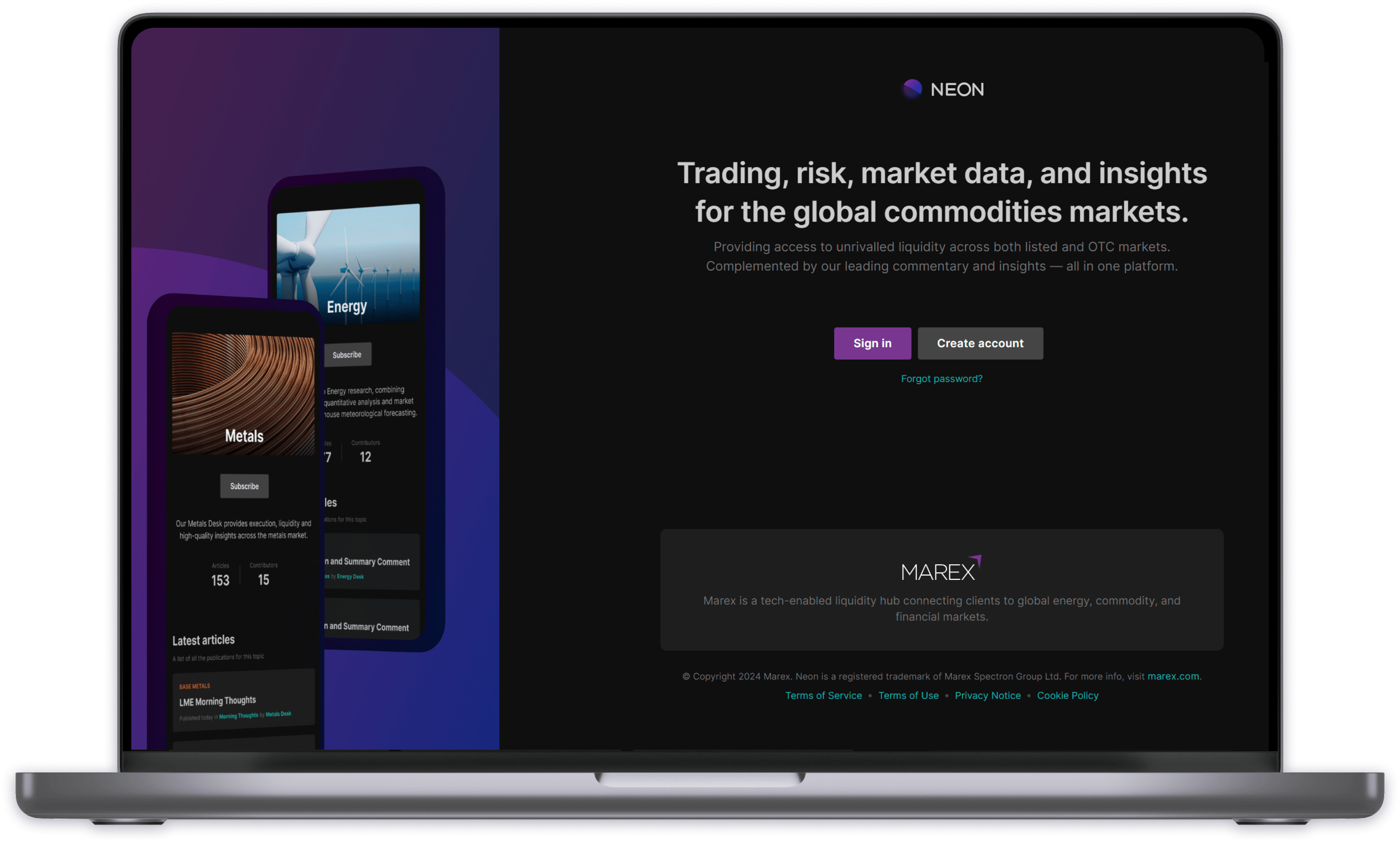








 Watchlists allow you to choose specific currency pairs to run a live pricing matrix on the screen.
Watchlists allow you to choose specific currency pairs to run a live pricing matrix on the screen. 