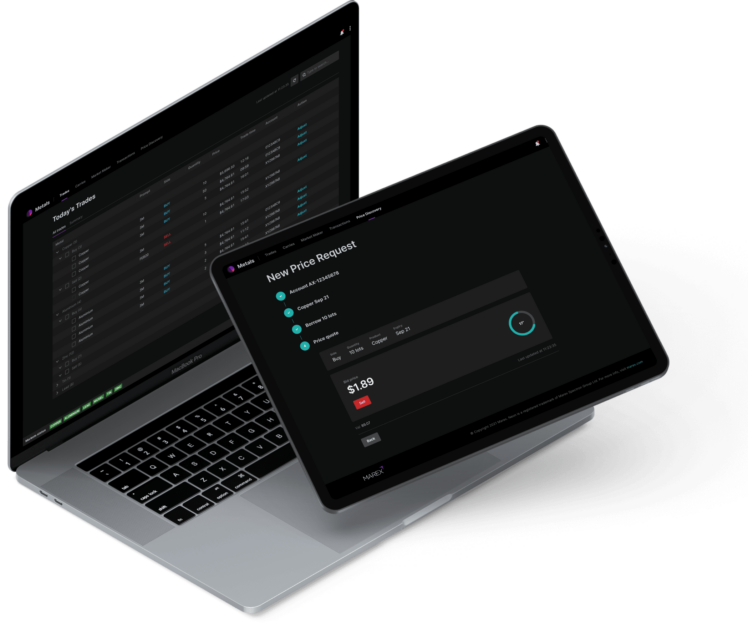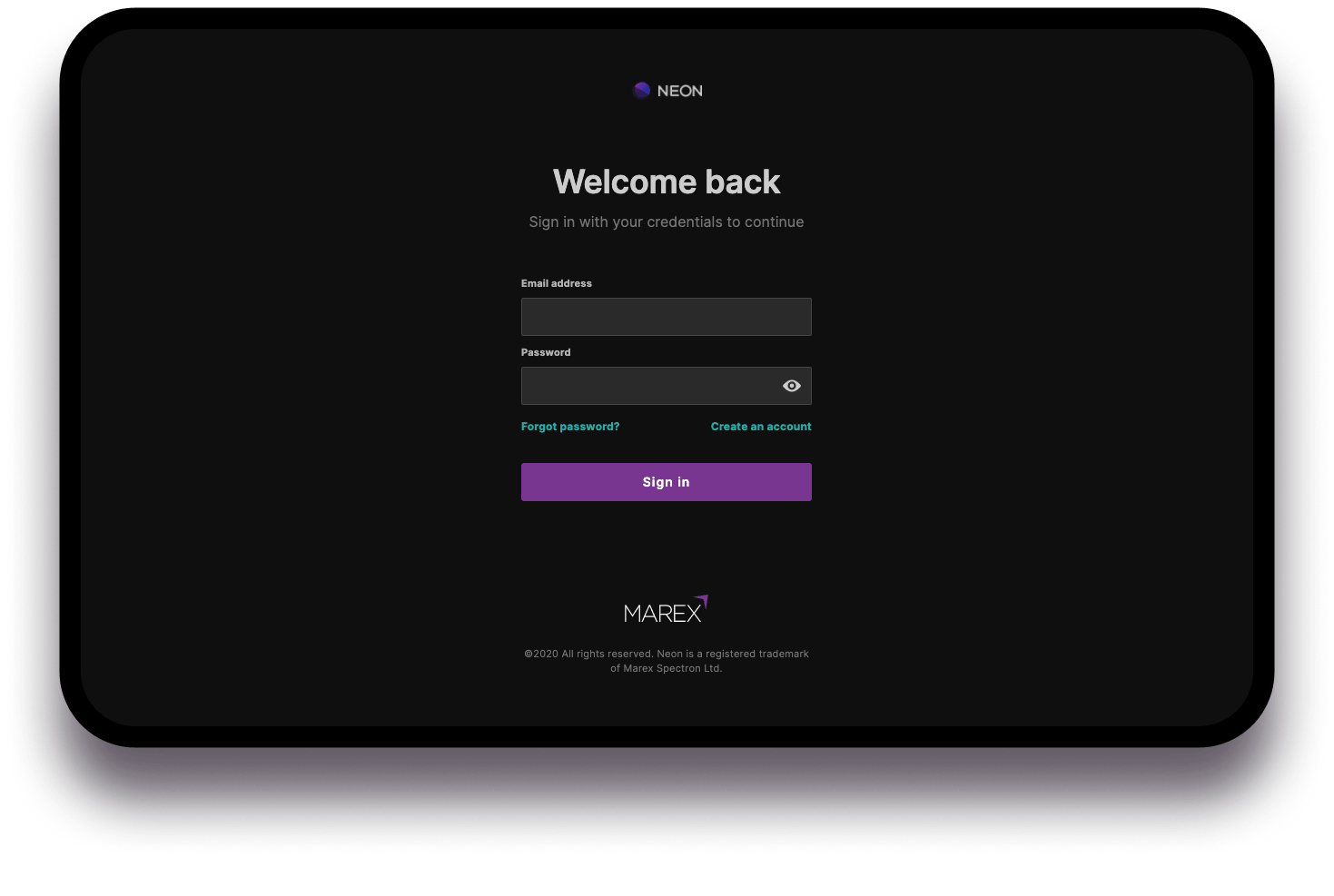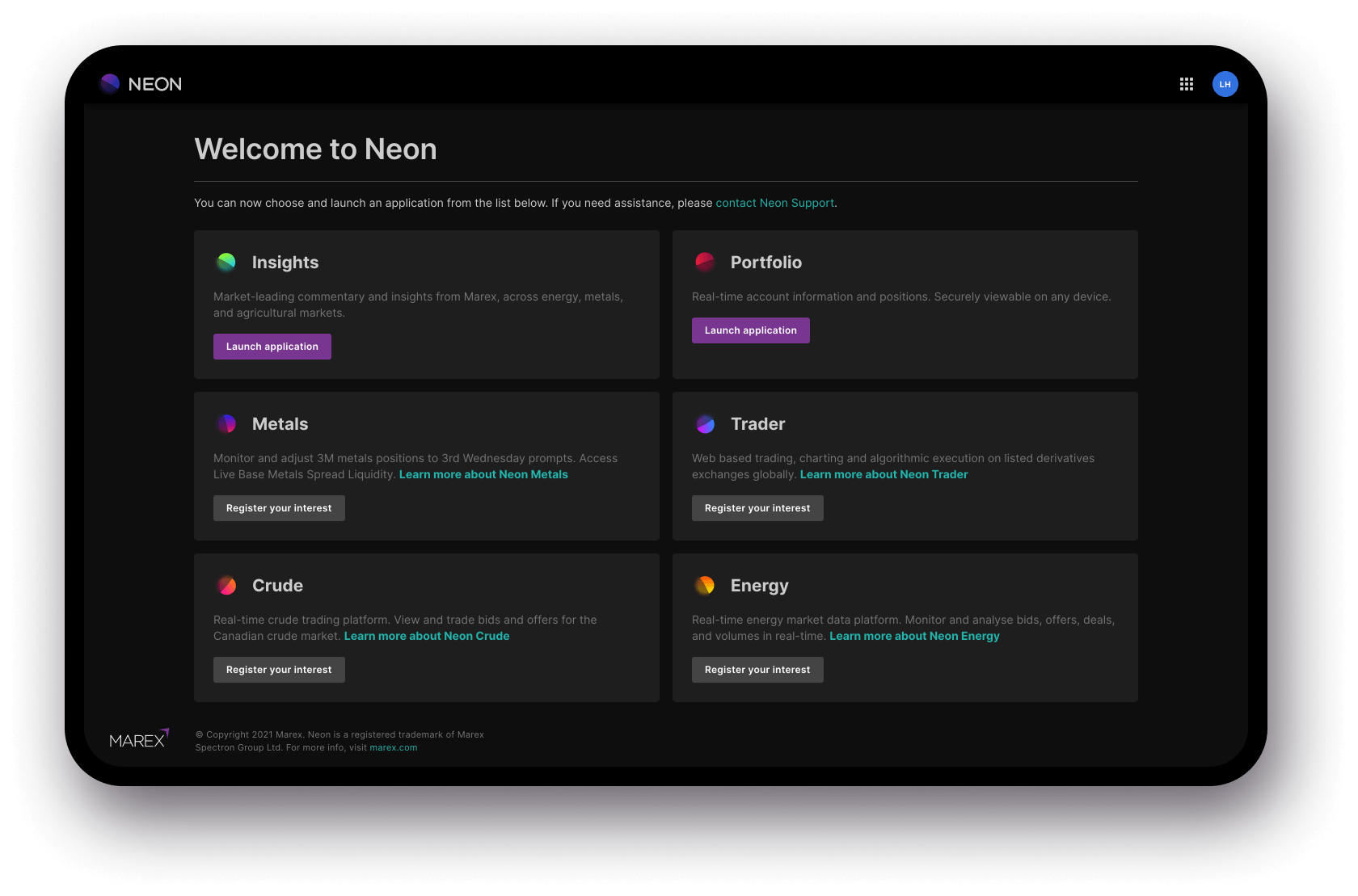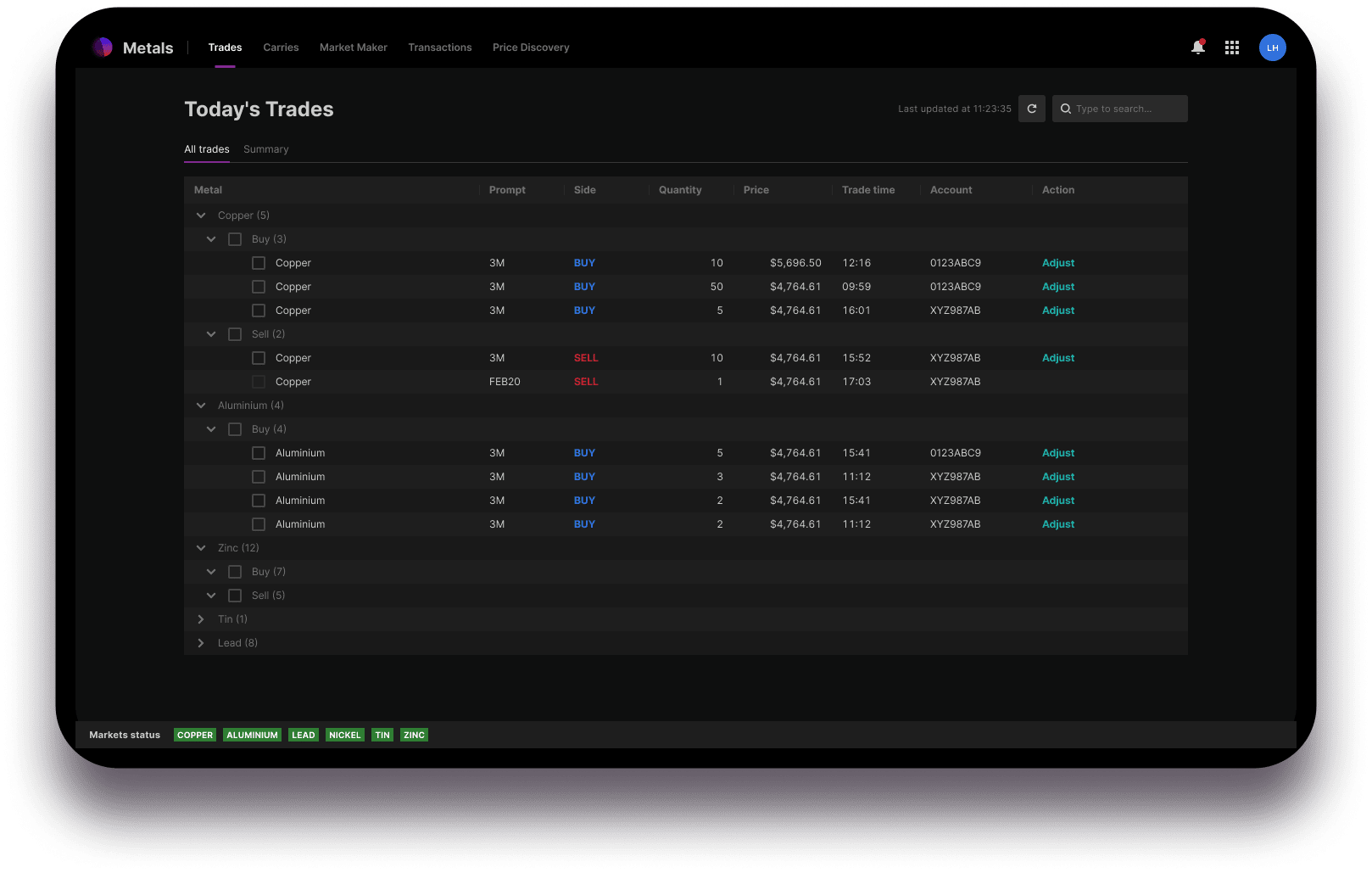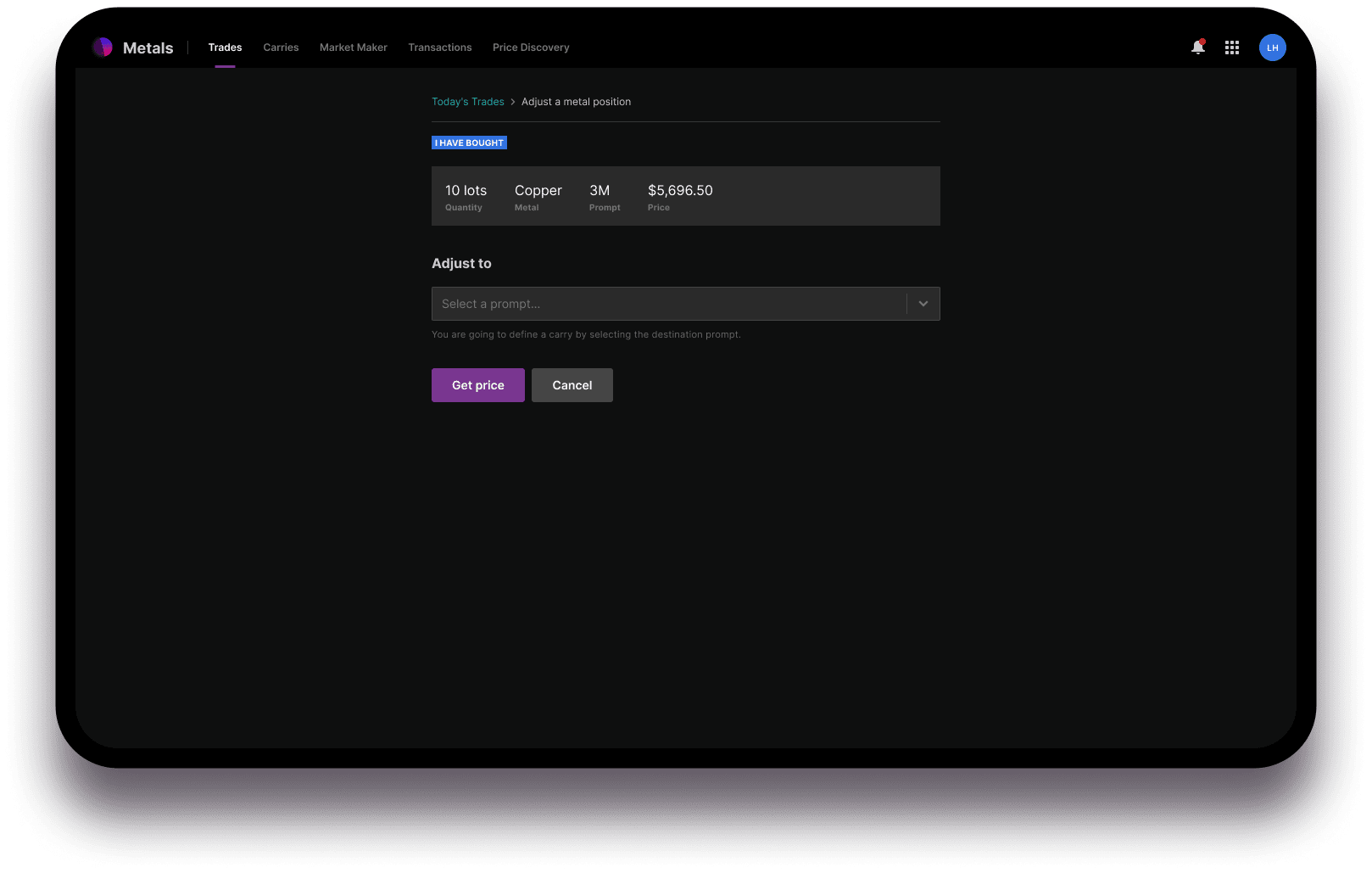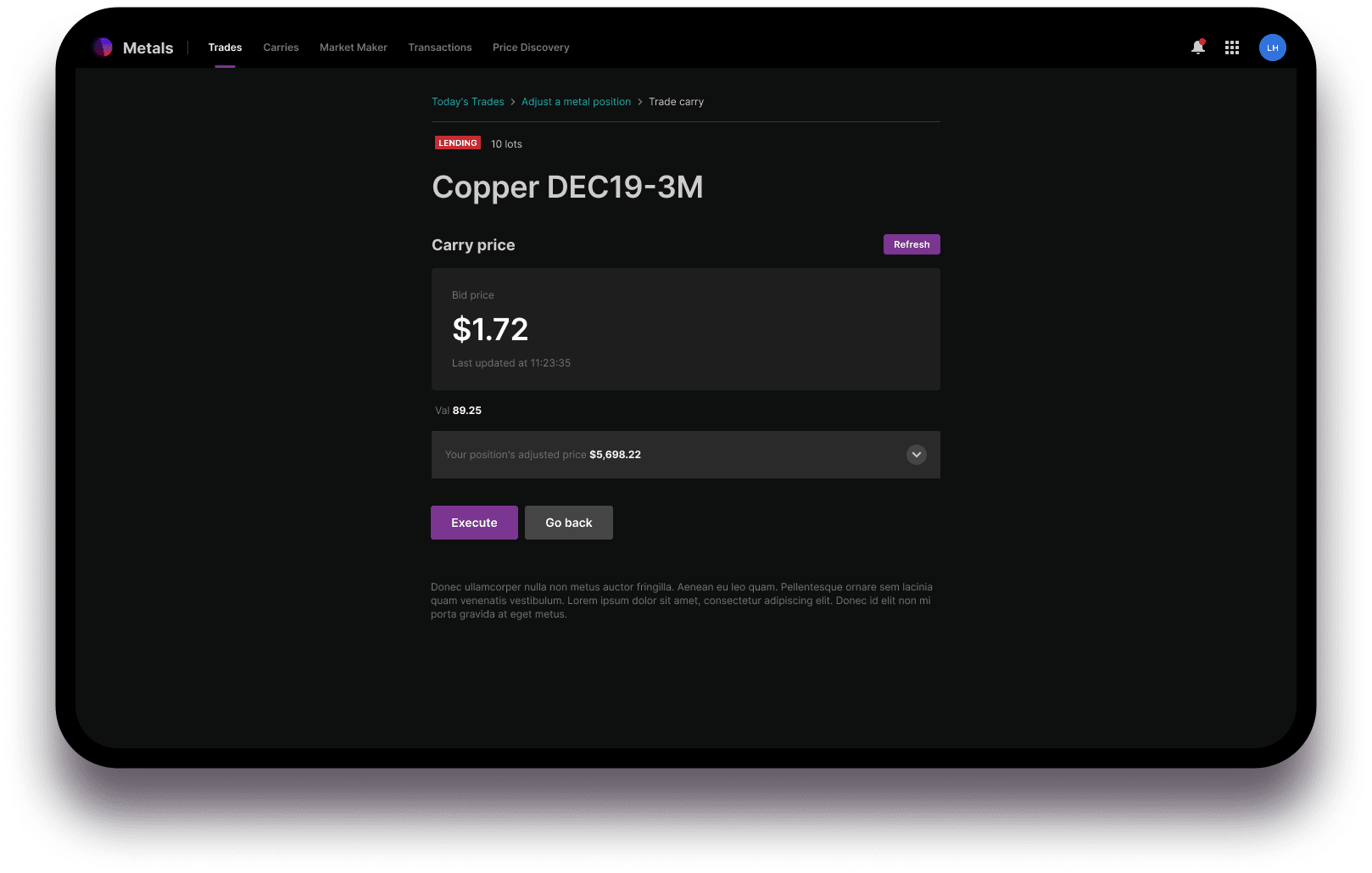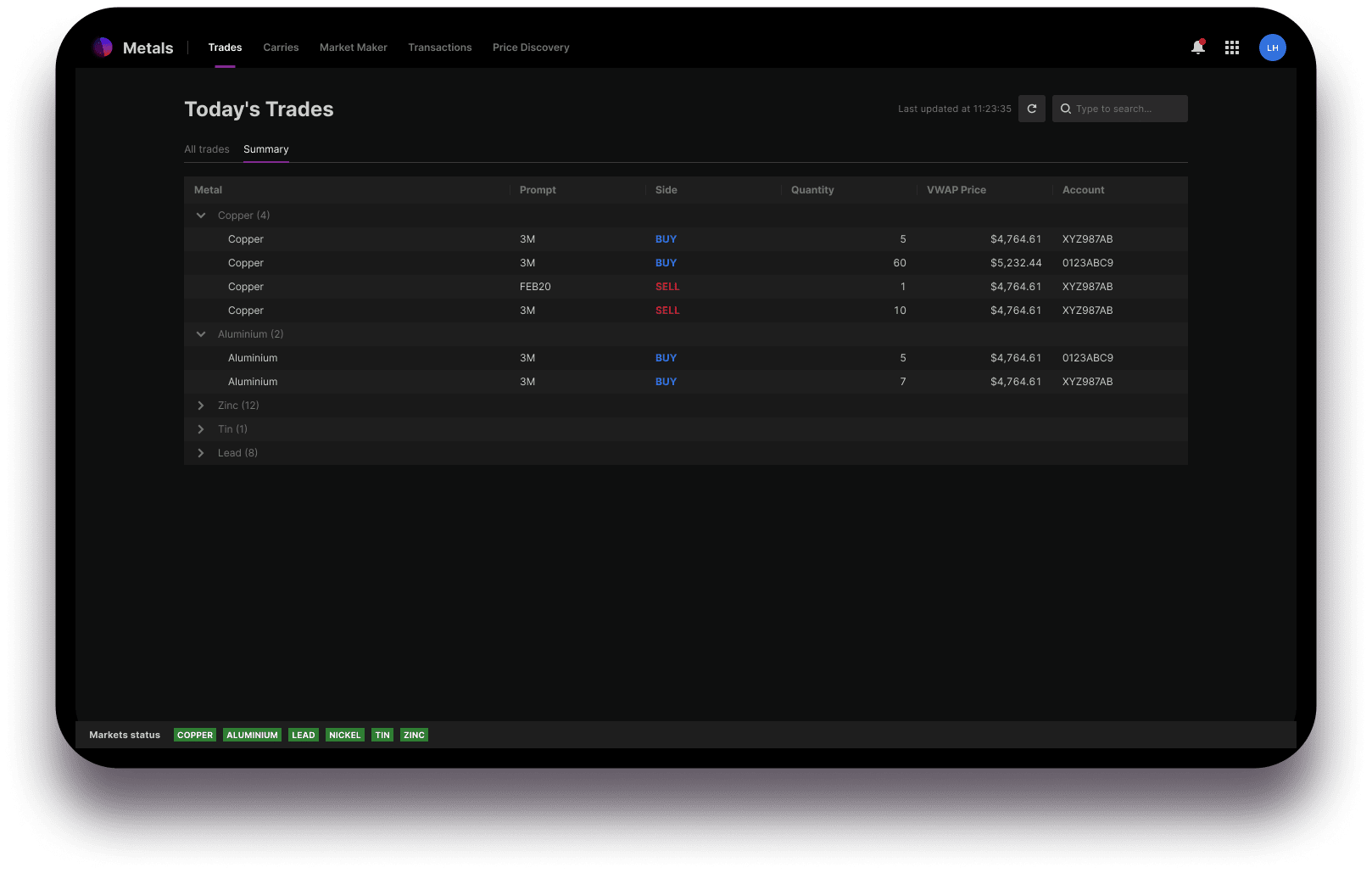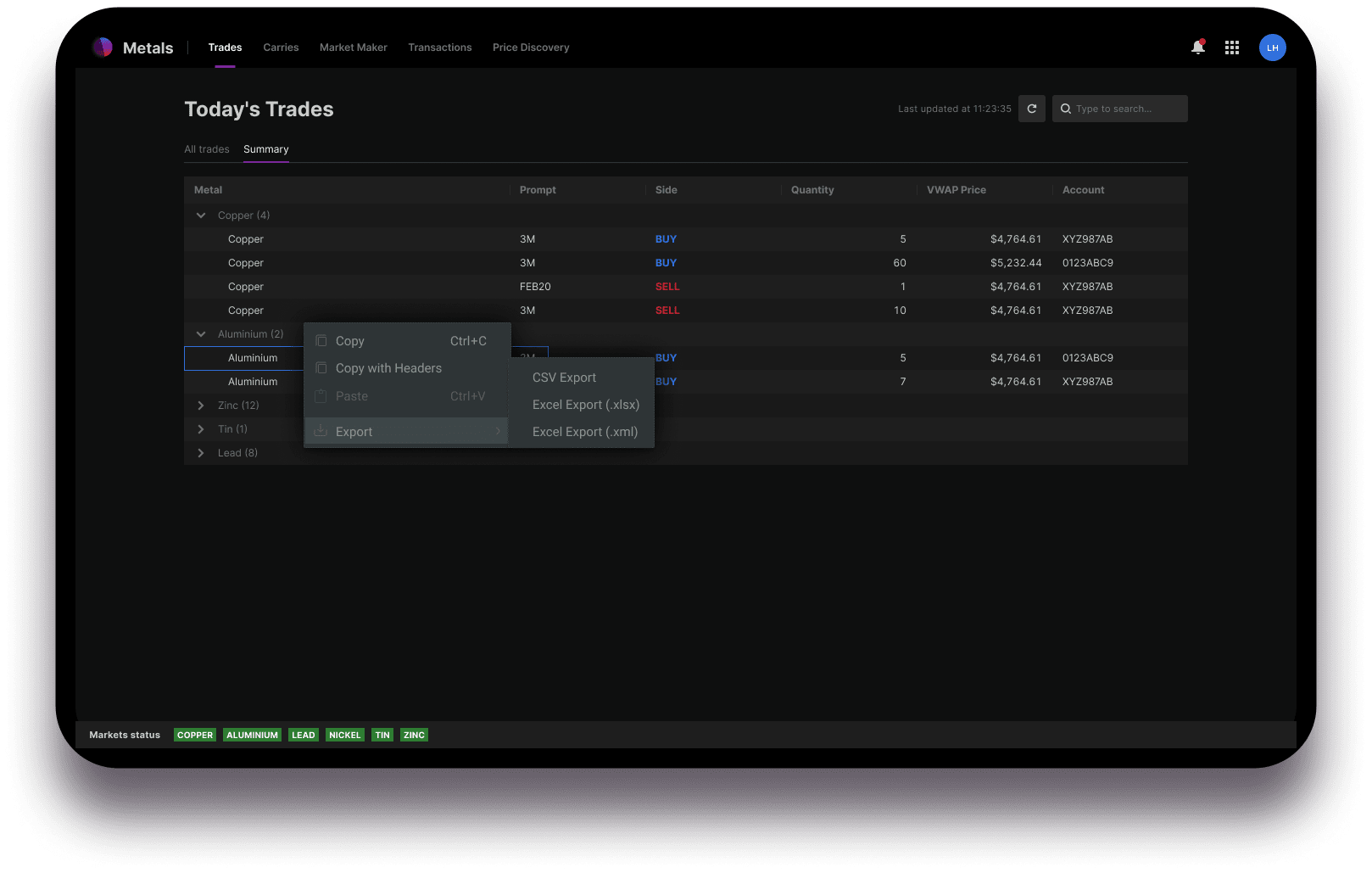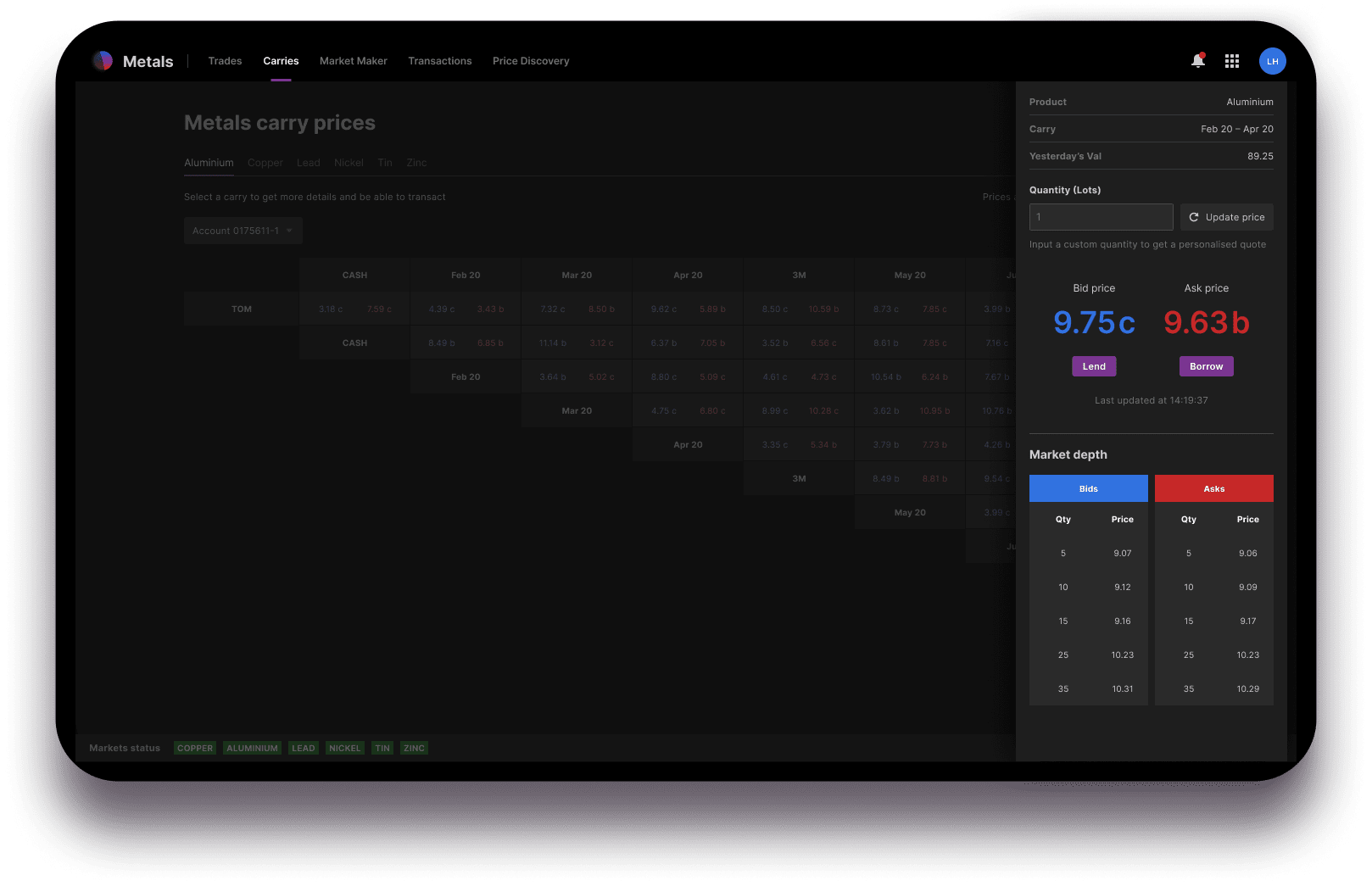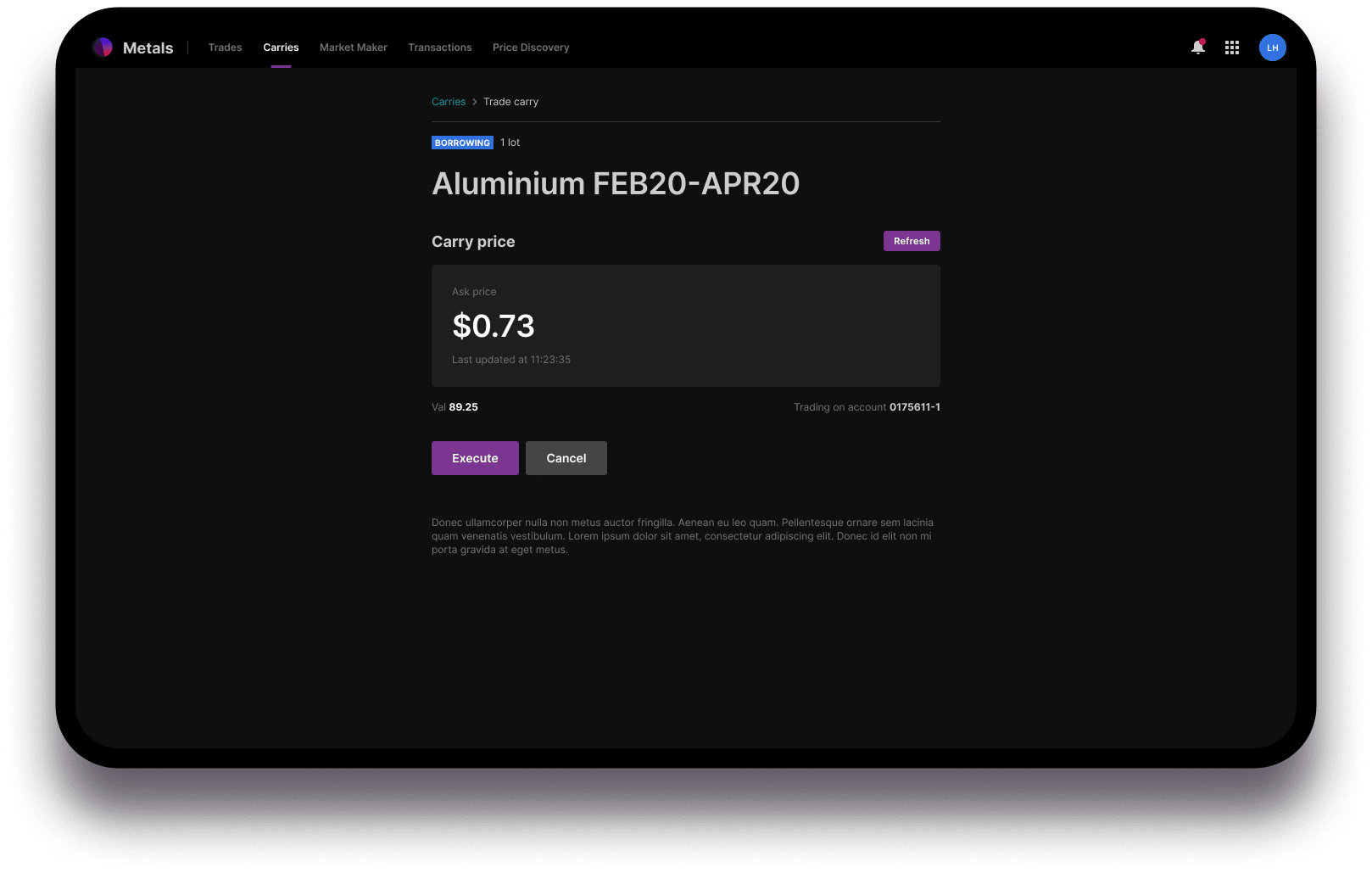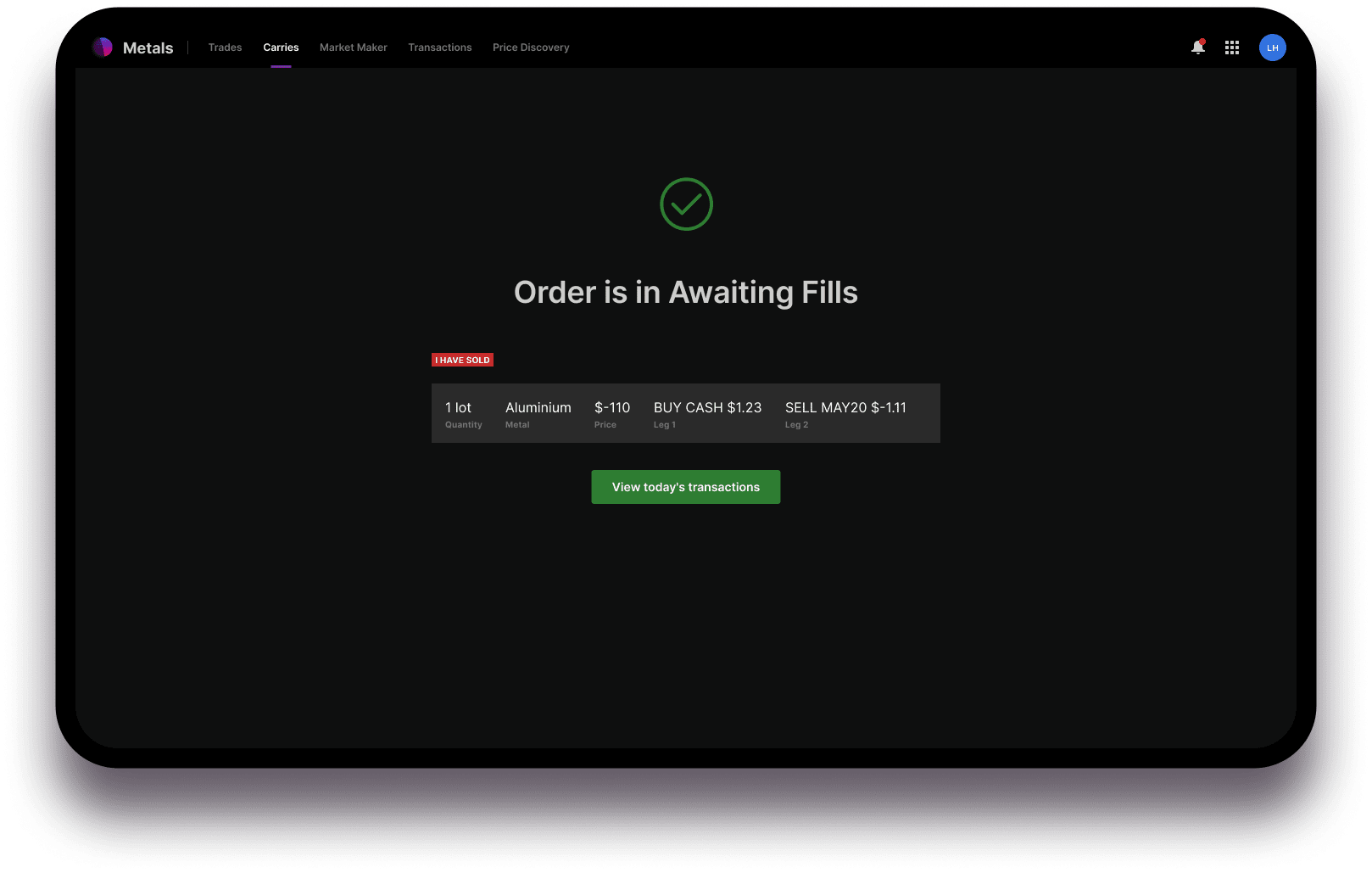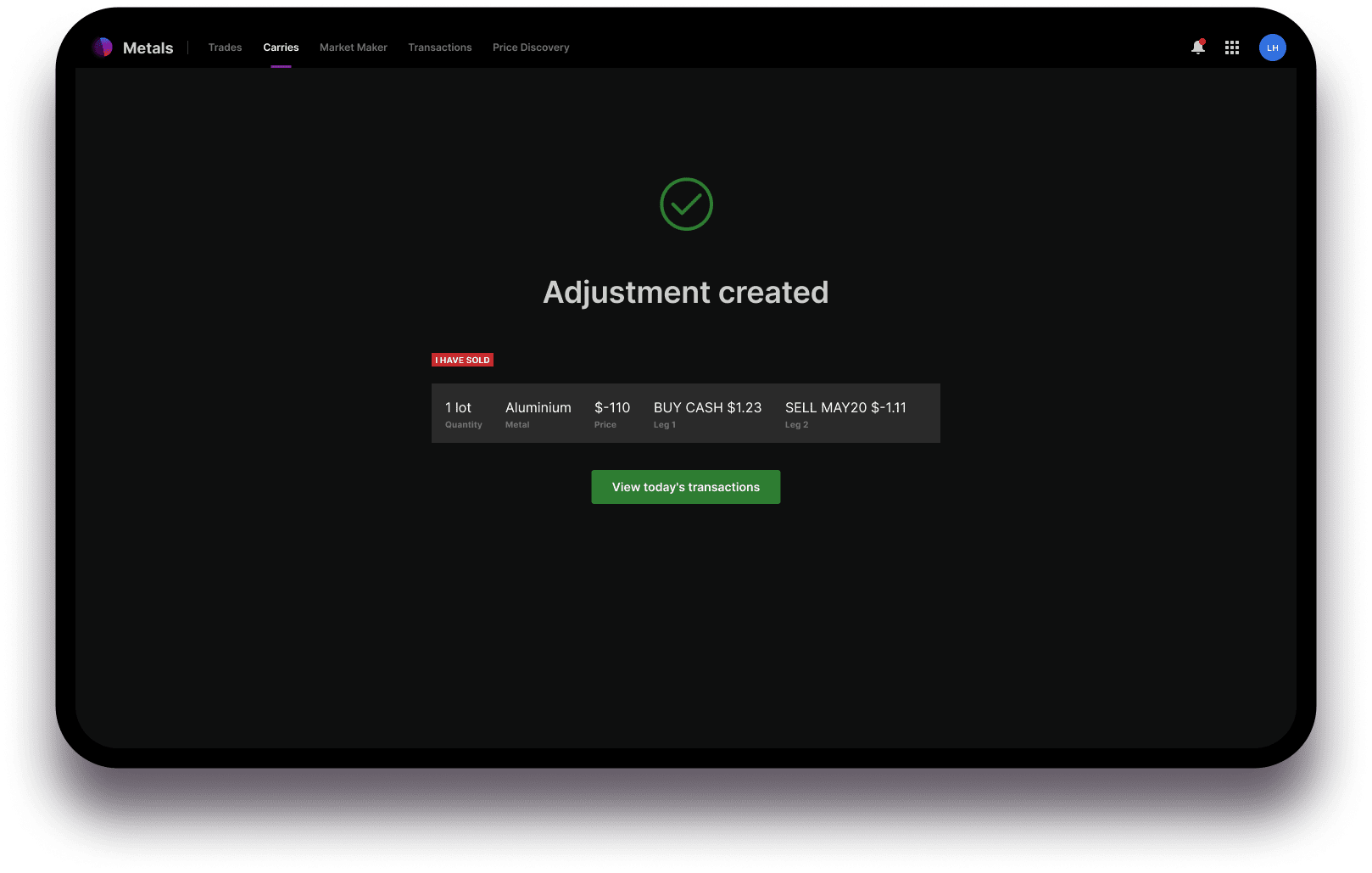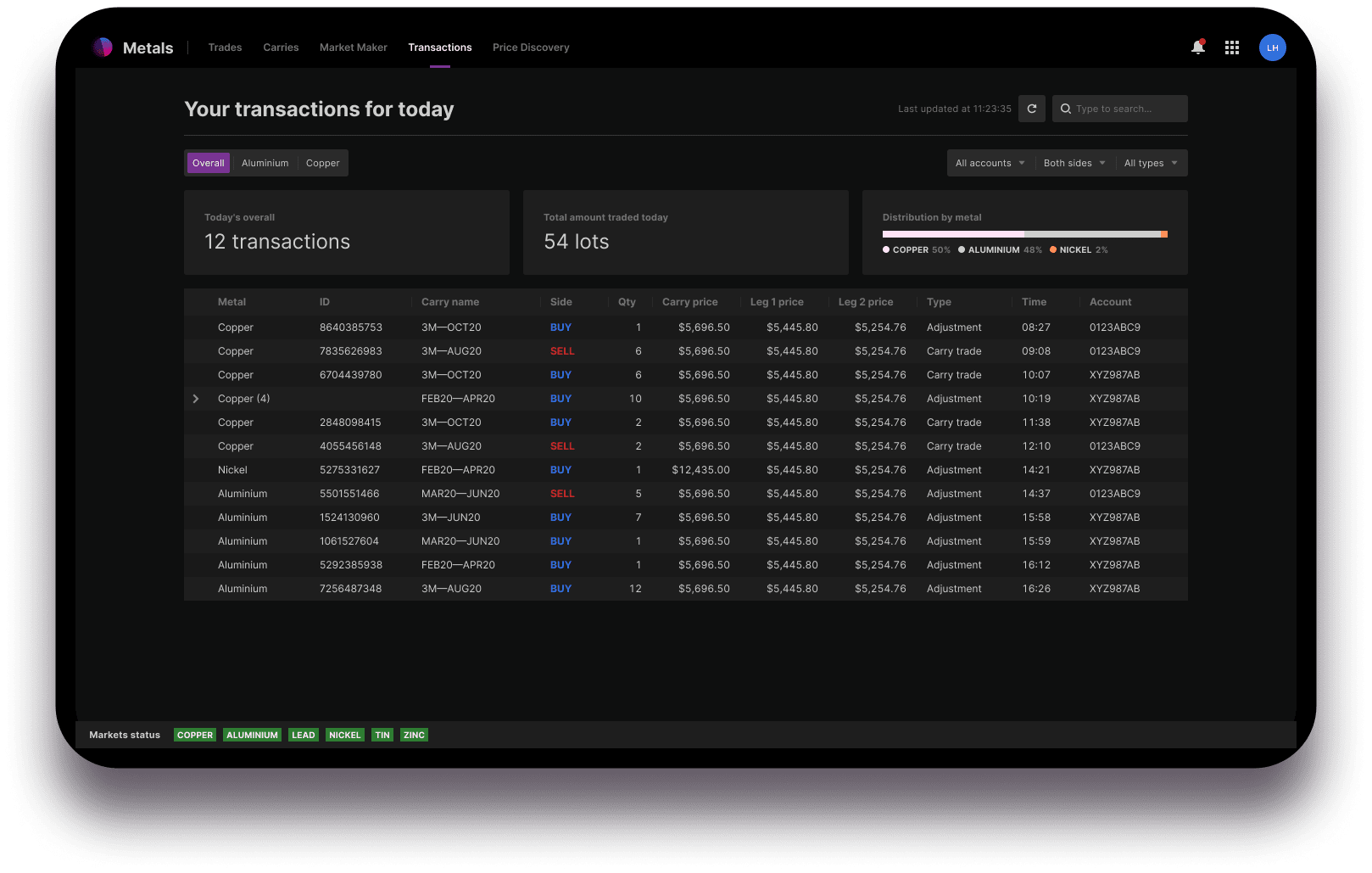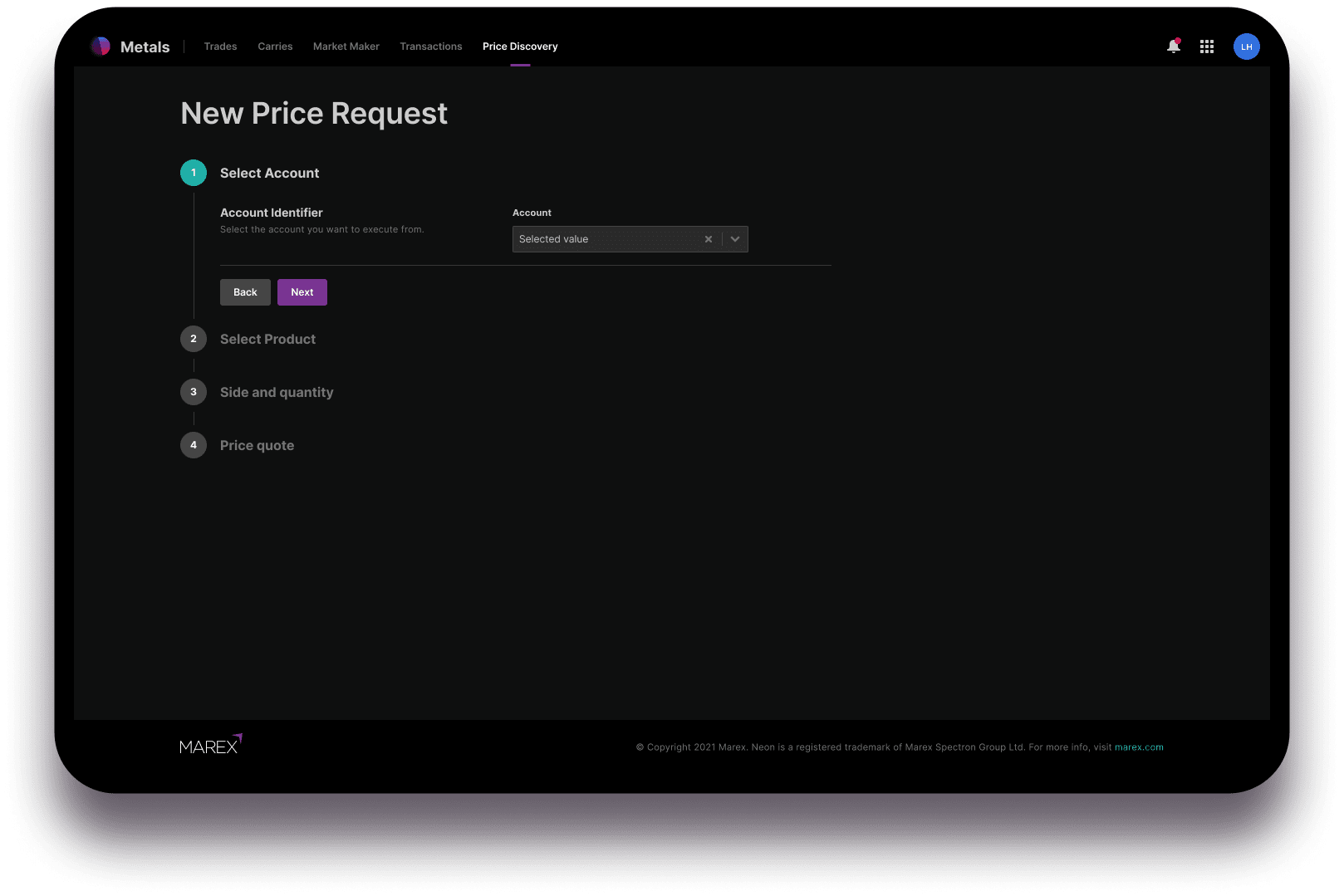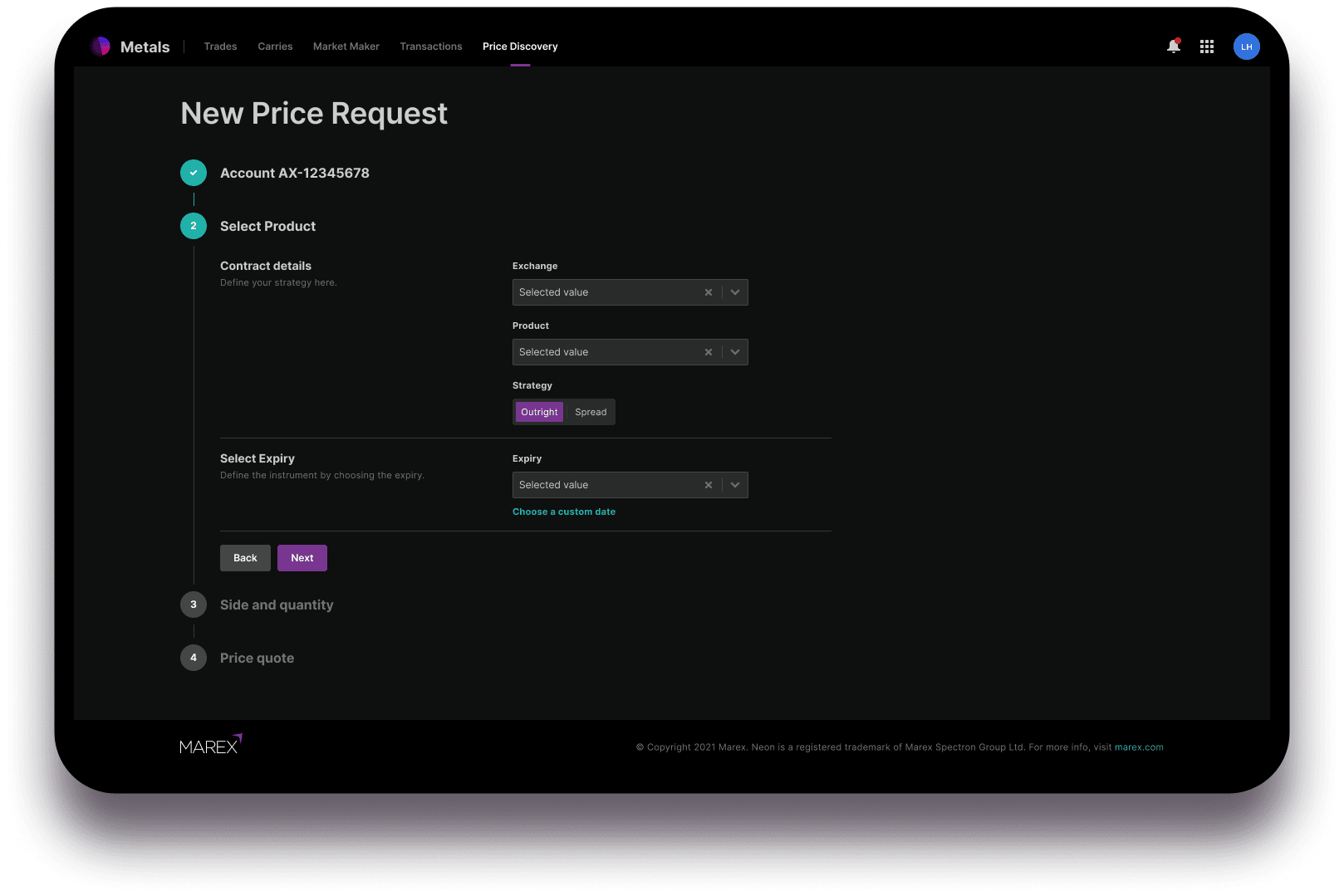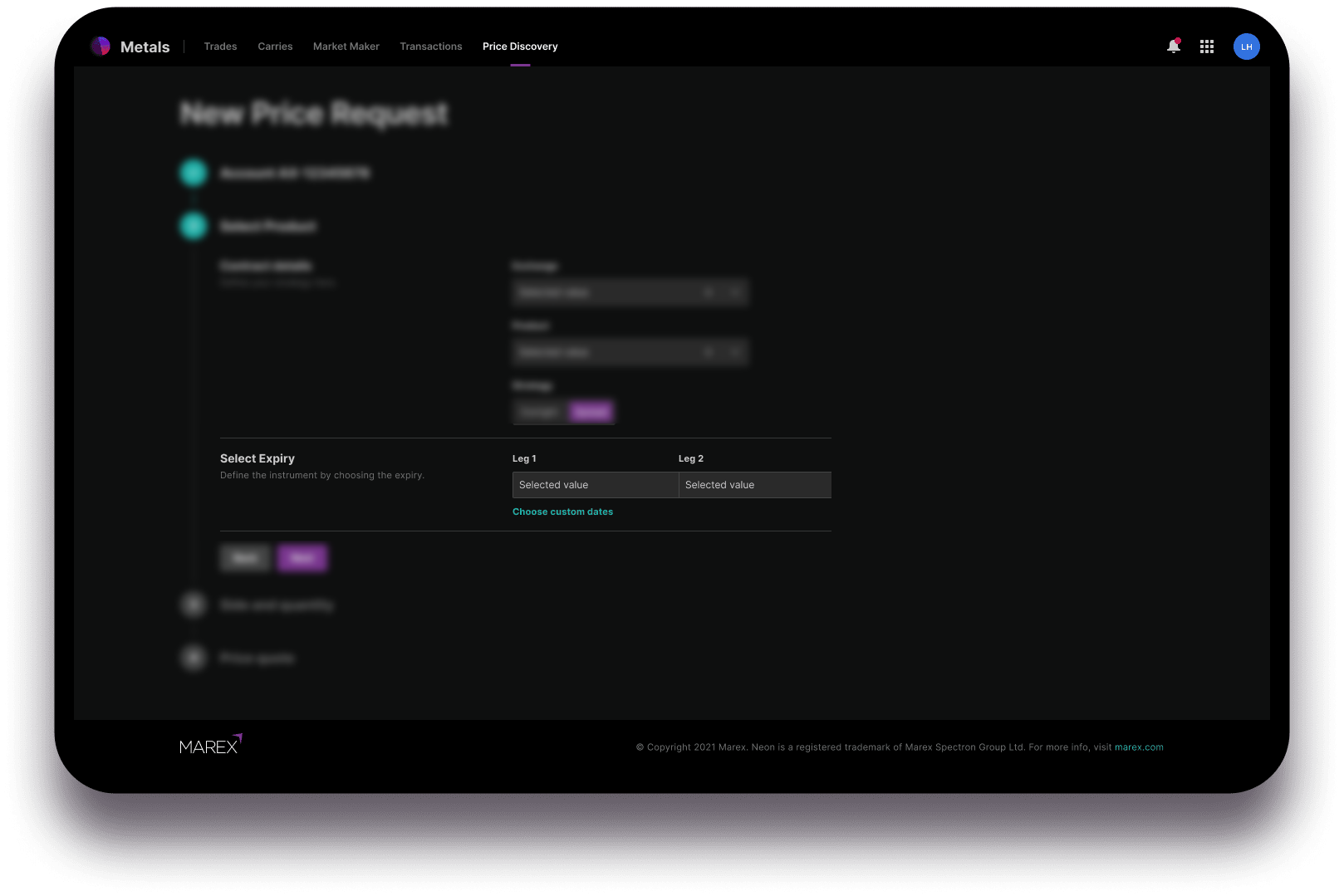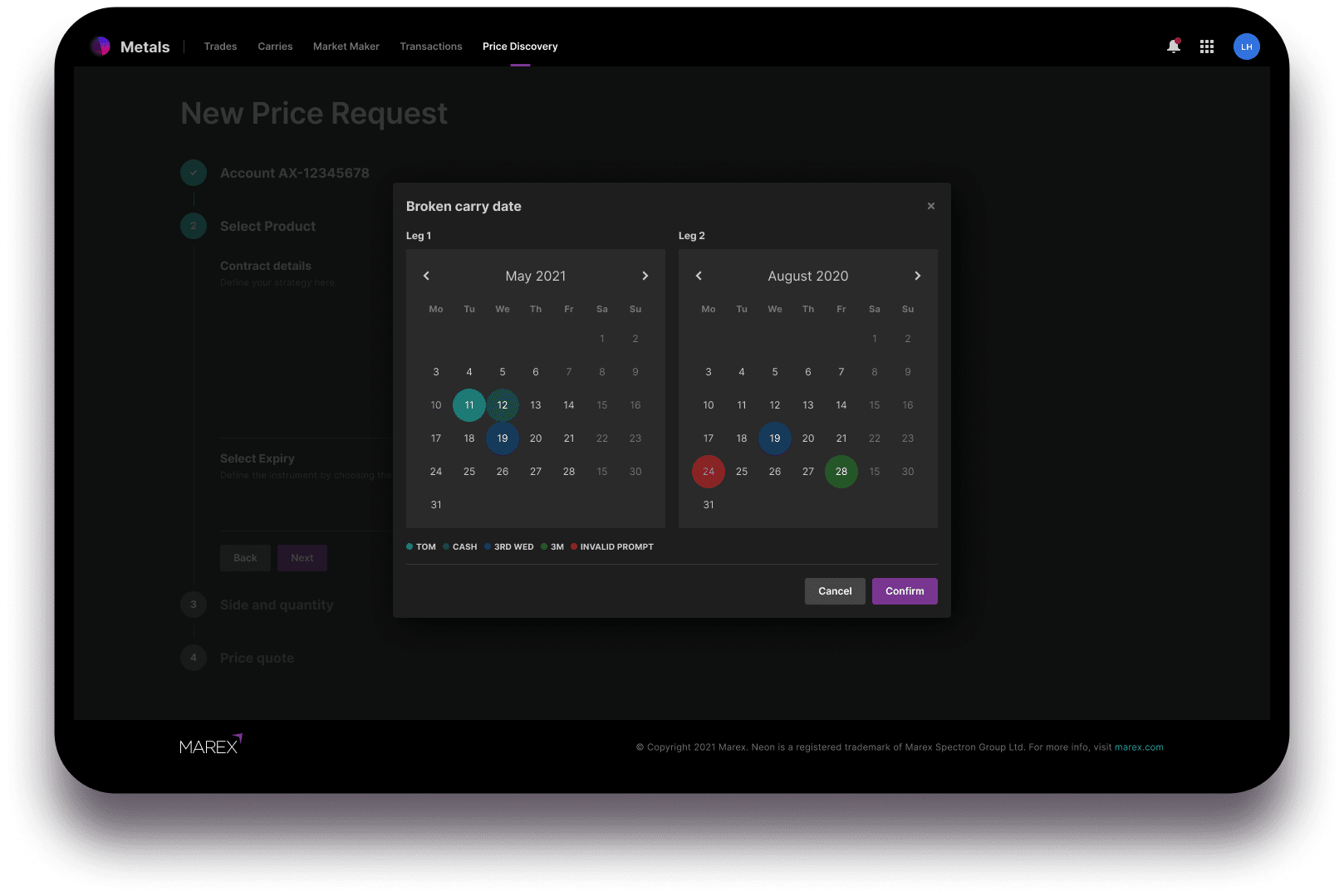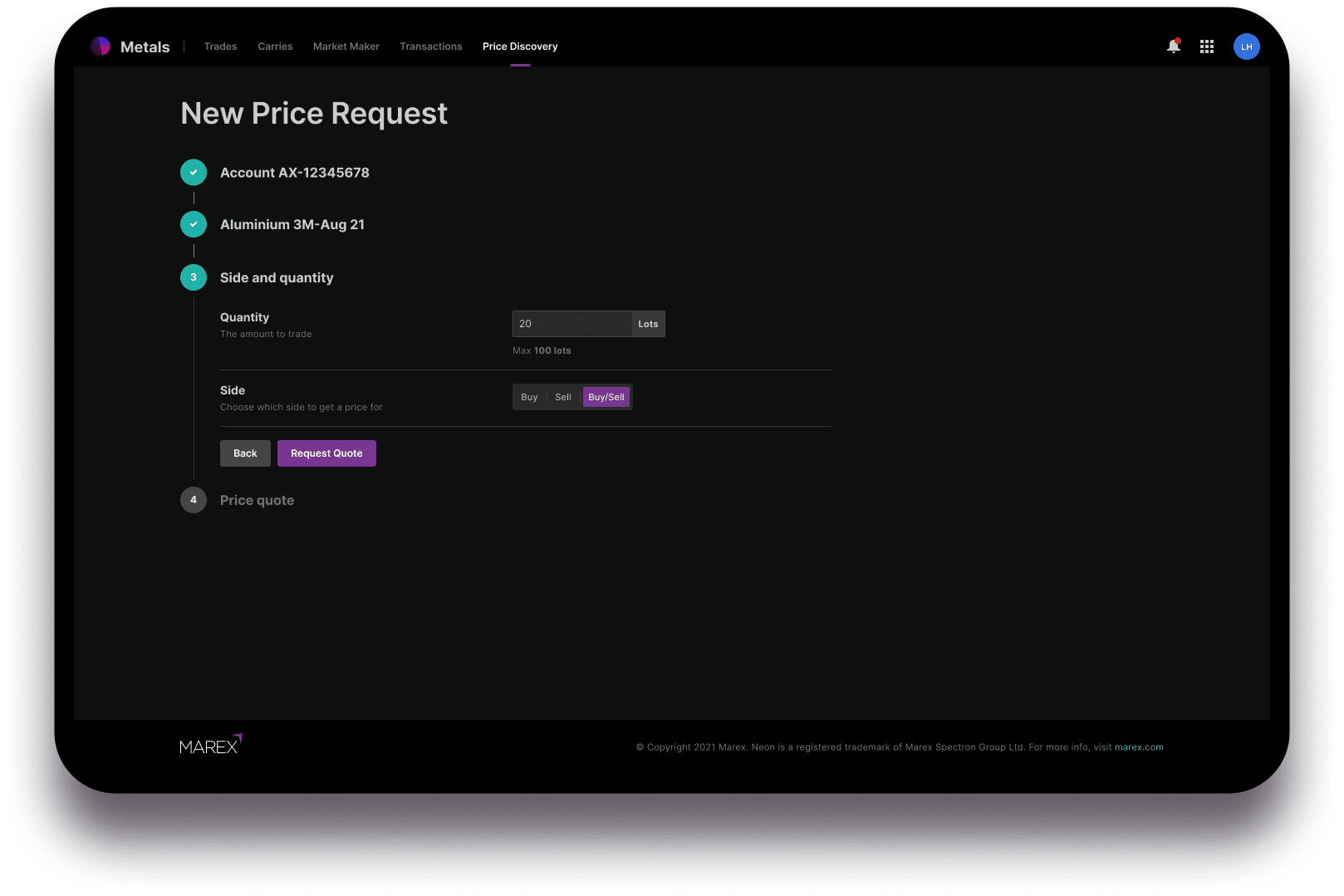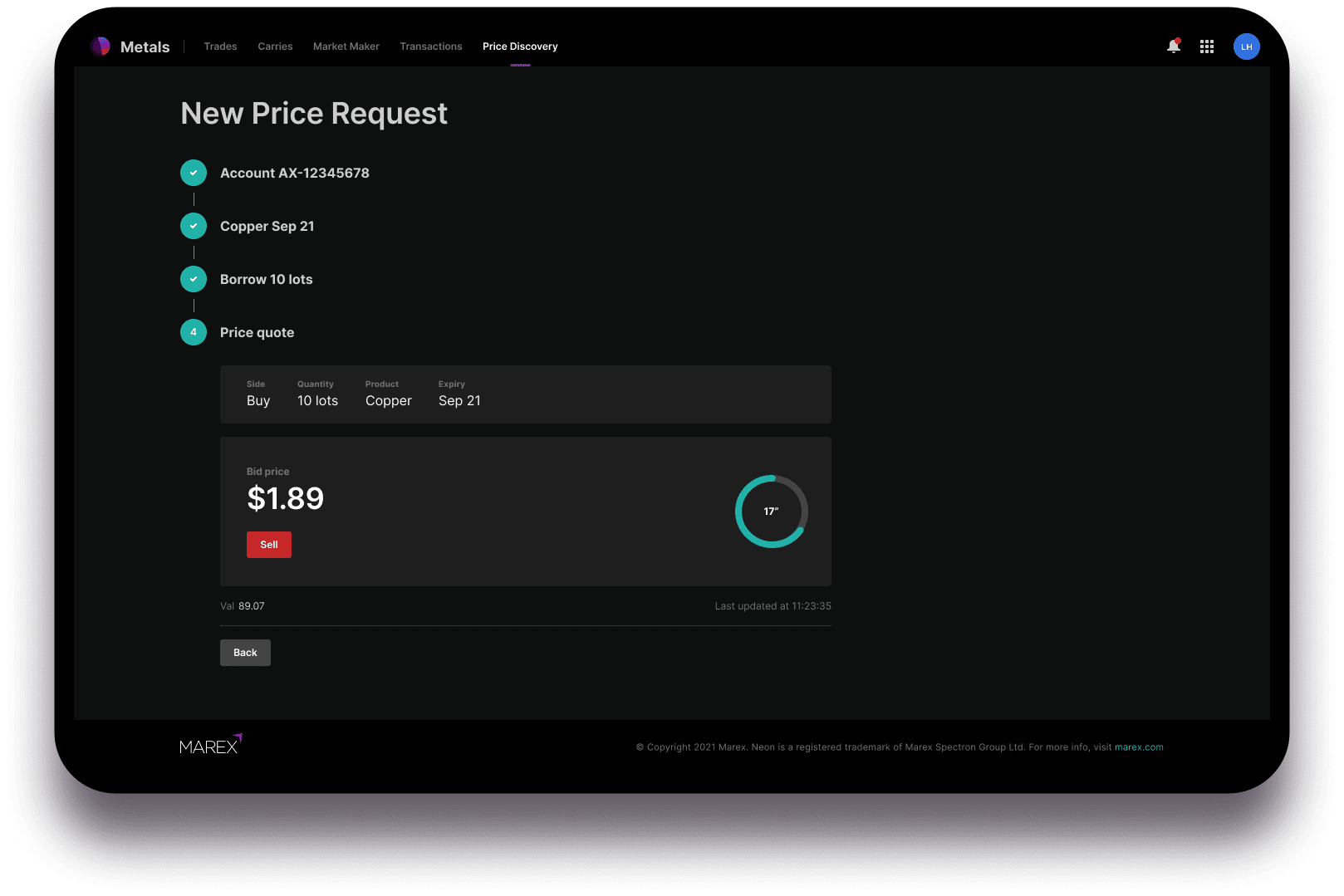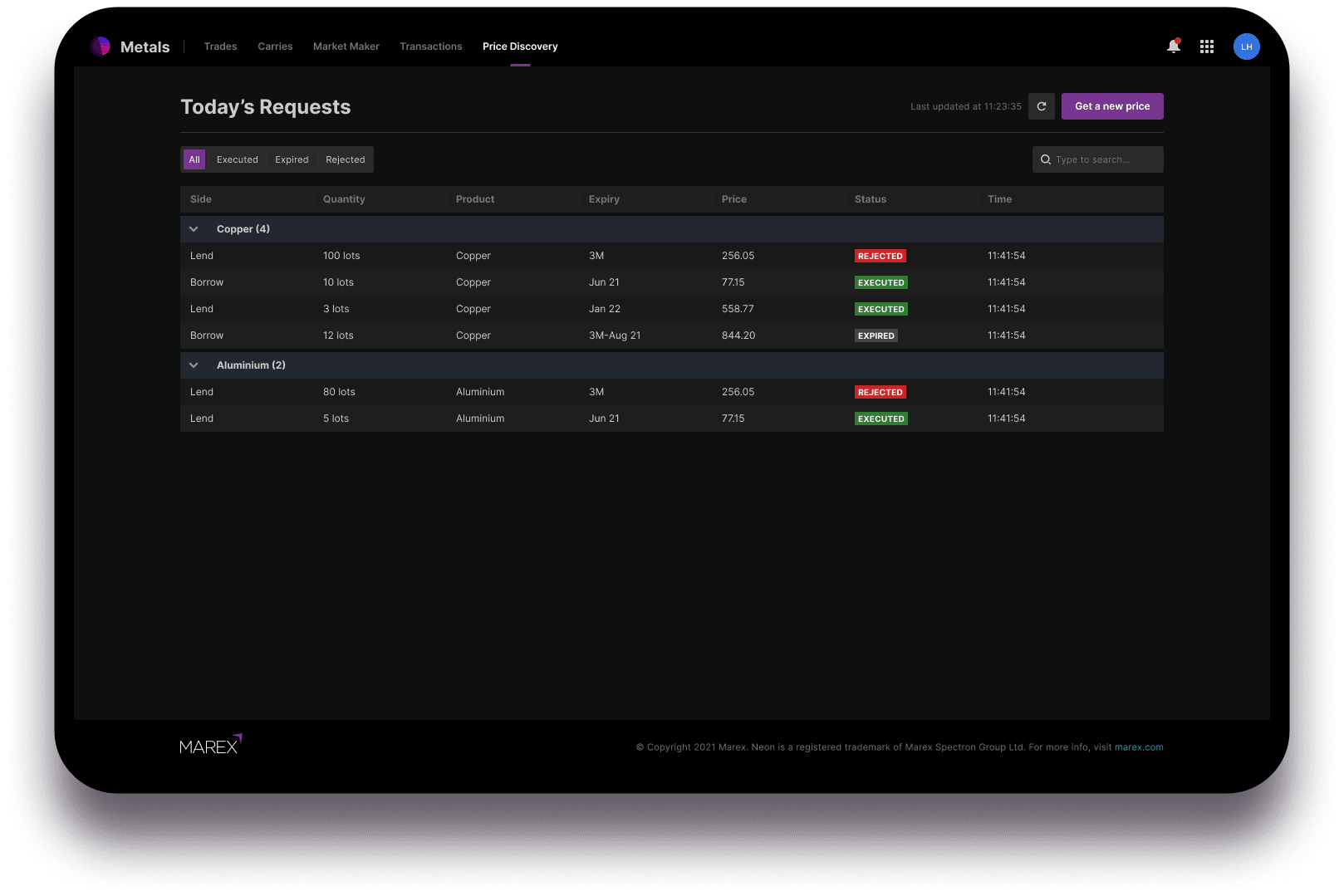Get started
Neon Metals is accessible to trading clients of Marex and its divisions. Non-clients should contact the relevant team to begin the process of becoming a Marex group client.
Metals is accessed through Neon – log in at https://app.neon.markets.
Existing Marex Clients
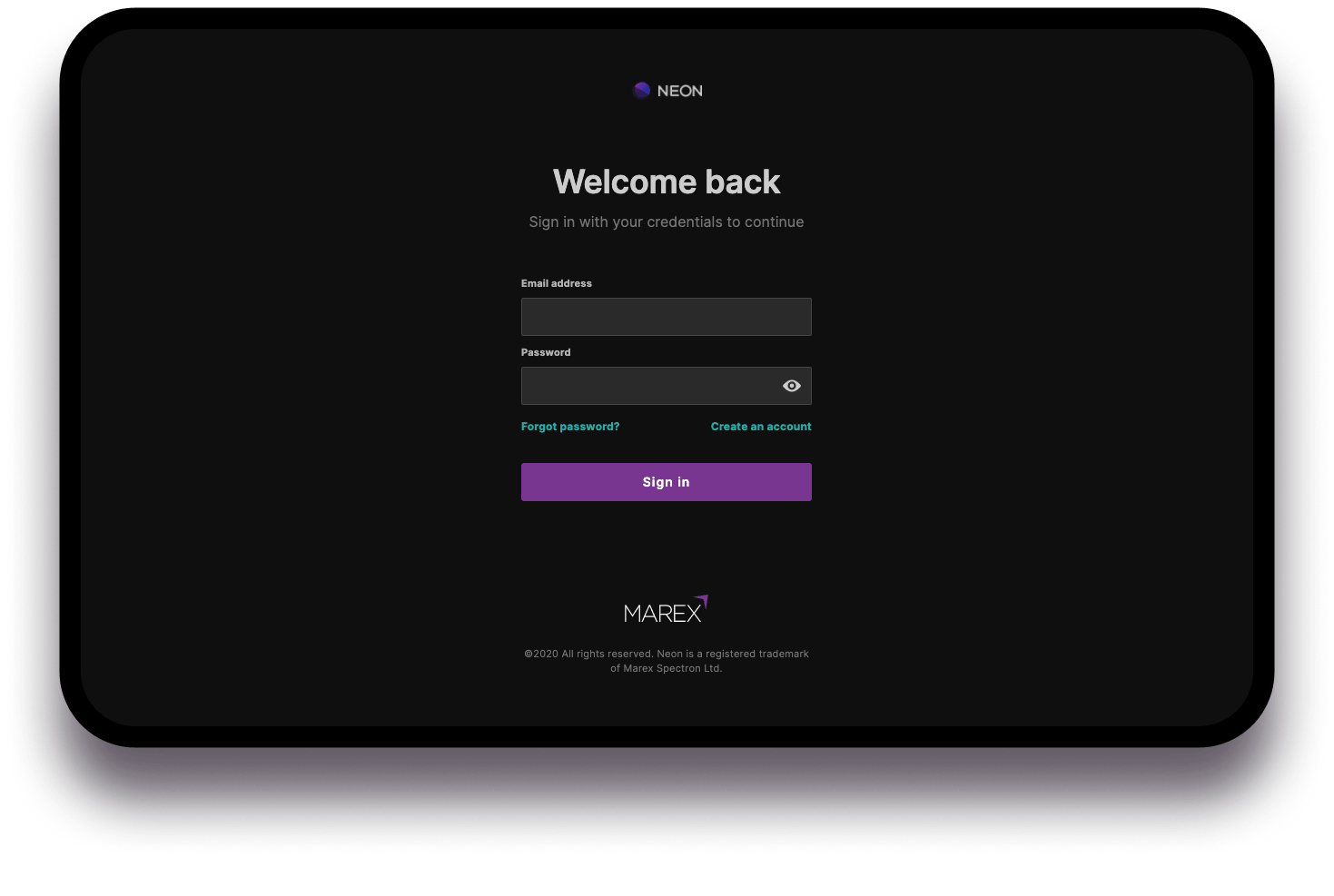
Once you’ve set up your Neon log in, you will be prompted to connect your Marex client account to it. Contact your Marex account executive to enable access to Metals.
New Marex Clients
Neon Metals is only available to Marex clients. Demos are available upon request. Learn more about Neon Metals.
New Neon Users
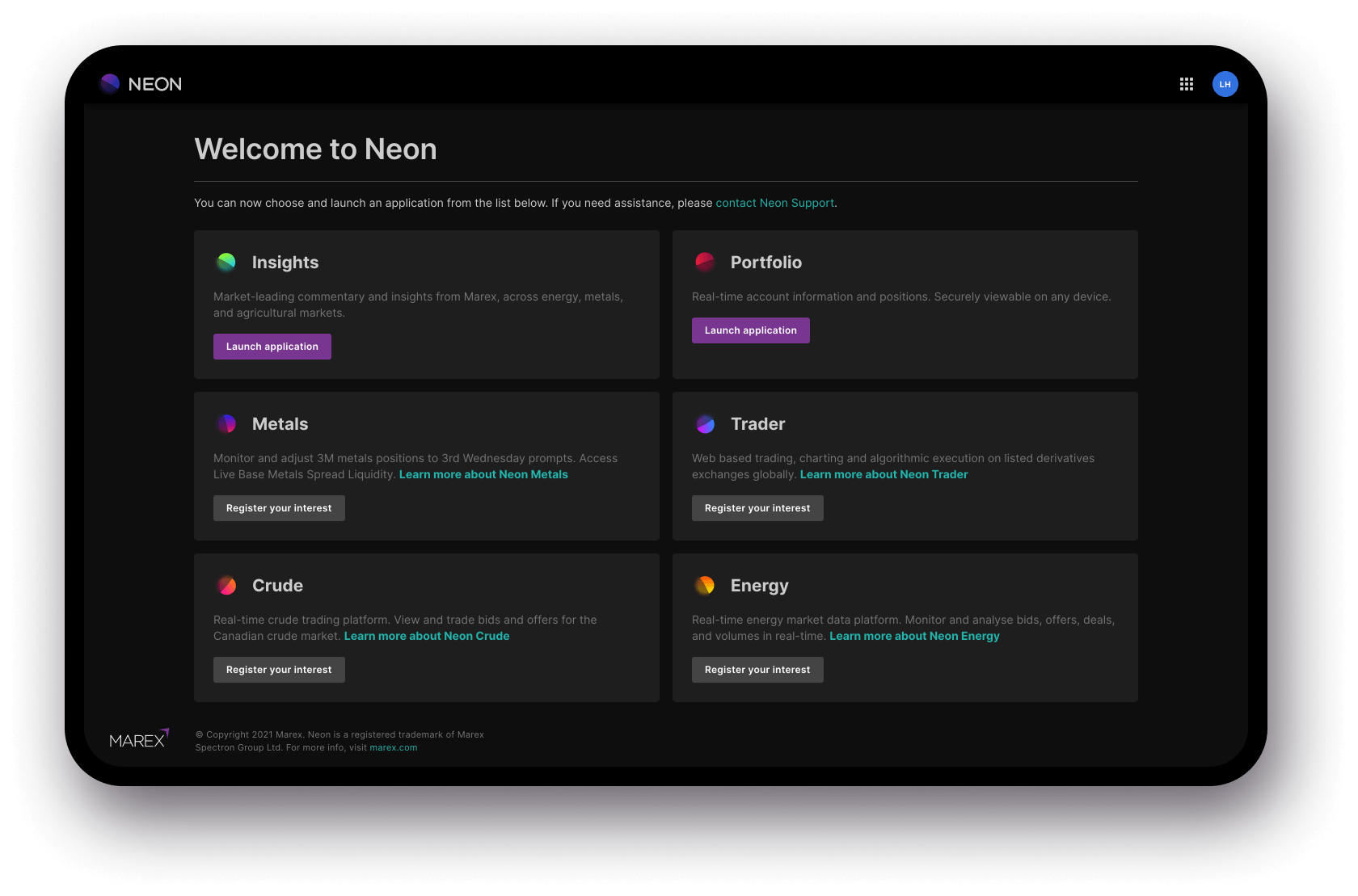
If you do not yet have a Neon account, follow the instructions to sign up, including verifying your email address. You will be requested to contact your Marex account executive to provide access to Metals once you have completed the Neon sign up process.
Existing Neon Users
Existing users can log into their Neon account as usual. You will be directed to the Neon dashboard, where you can launch each app. Metals is listed on the left.
Trades
The Trades tab shows today’s trades only. There are 2 screens – ‘All trades’ and ‘Summary’. You cannot make new trades from this screen, only view and adjust existing 3M trades made via Neon Trader, through the Marex LME Desk or in the Price Discovery tab.
All Trades
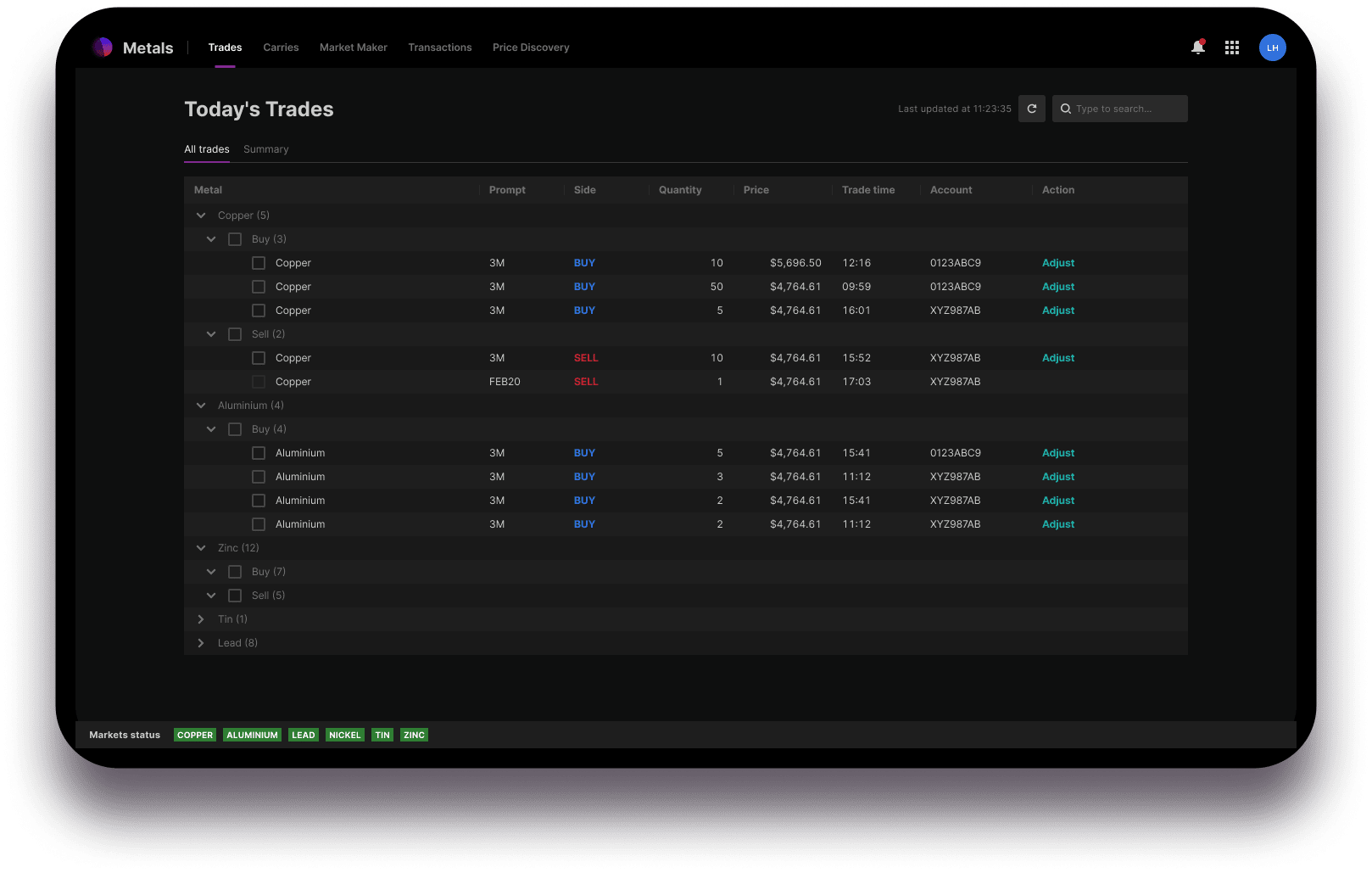
All trades (executed voice or electronically) are listed individually. The table is expanded by default, ordered by metal. Use the expander arrows on the left hand side of the table to collapse each metal by side.
All 3M trades that are available for migration will have the “Adjust” label against them. Those trades will also have a checkbox on the left to allow for multiple trades to be selected for migration.
By ticking the checkboxes on the left hand side of the screen, you can select multiple orders to group and adjust to prompt dates up to three months either side of the current 3M. Selecting multiple trades to be adjusted shows the combined position will be displayed as a volume weighted average (VWAP) price.
After choosing multiple trades to adjust, you will be prompted to “Adjust selection”.
On the pop-up screen, select the adjustment you would like to make. The ‘Get price’ button will be activated, and you will see the available adjusted bid price alongside the time the price was generated. Choose to execute or go back.
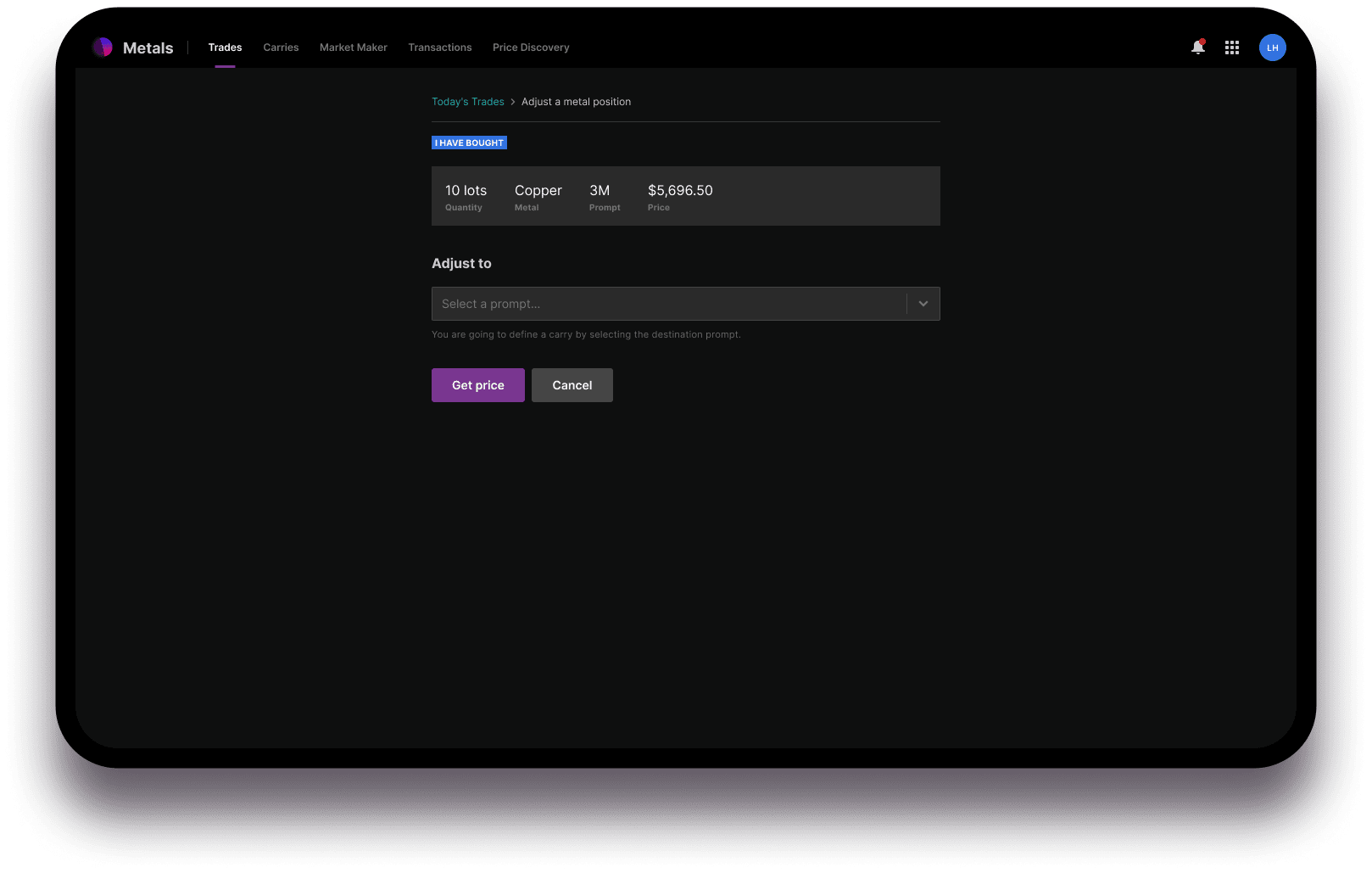
If the quote times out, you are prompted to refresh the carry price before the adjustment is actioned.
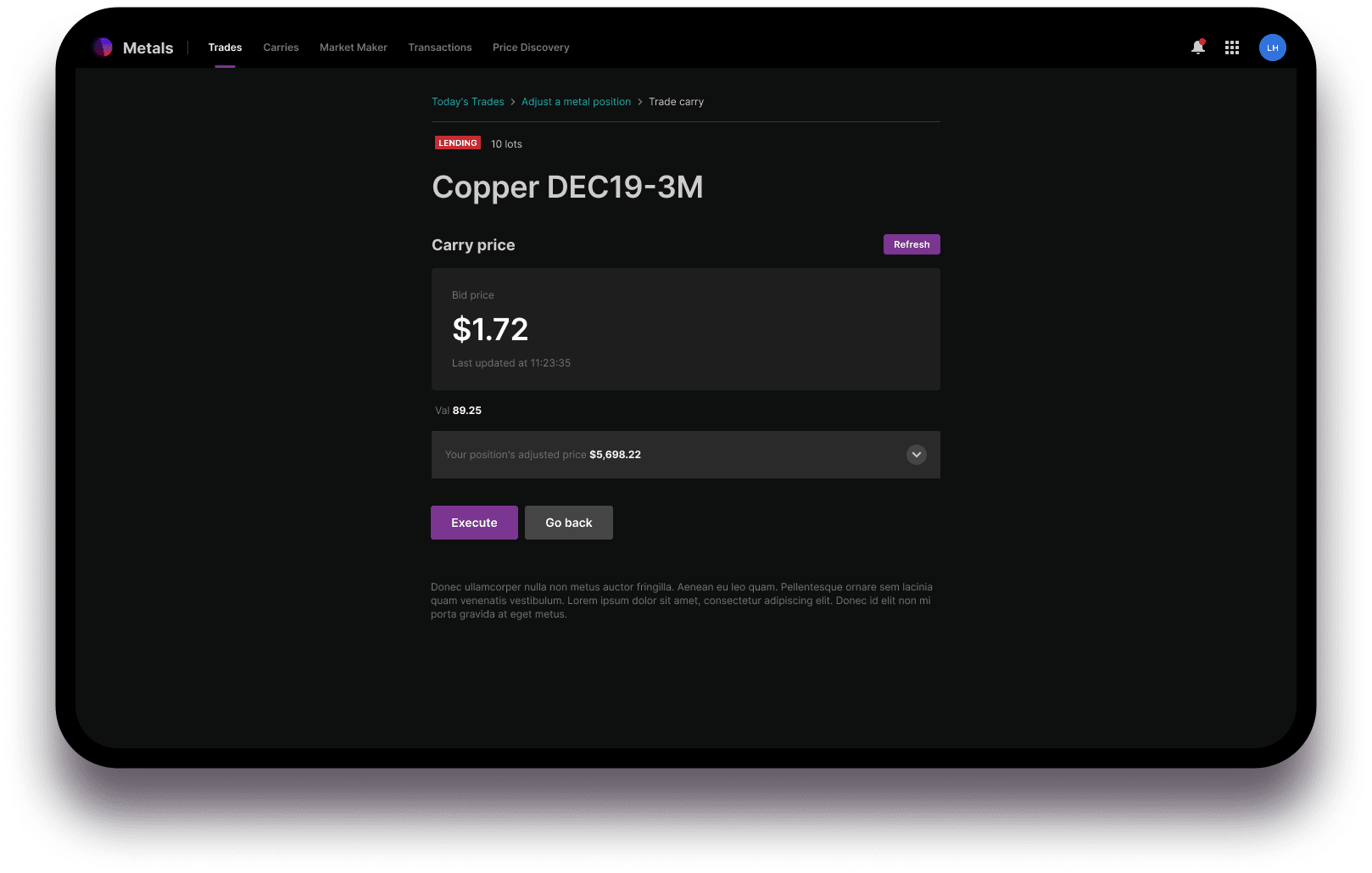
Summary
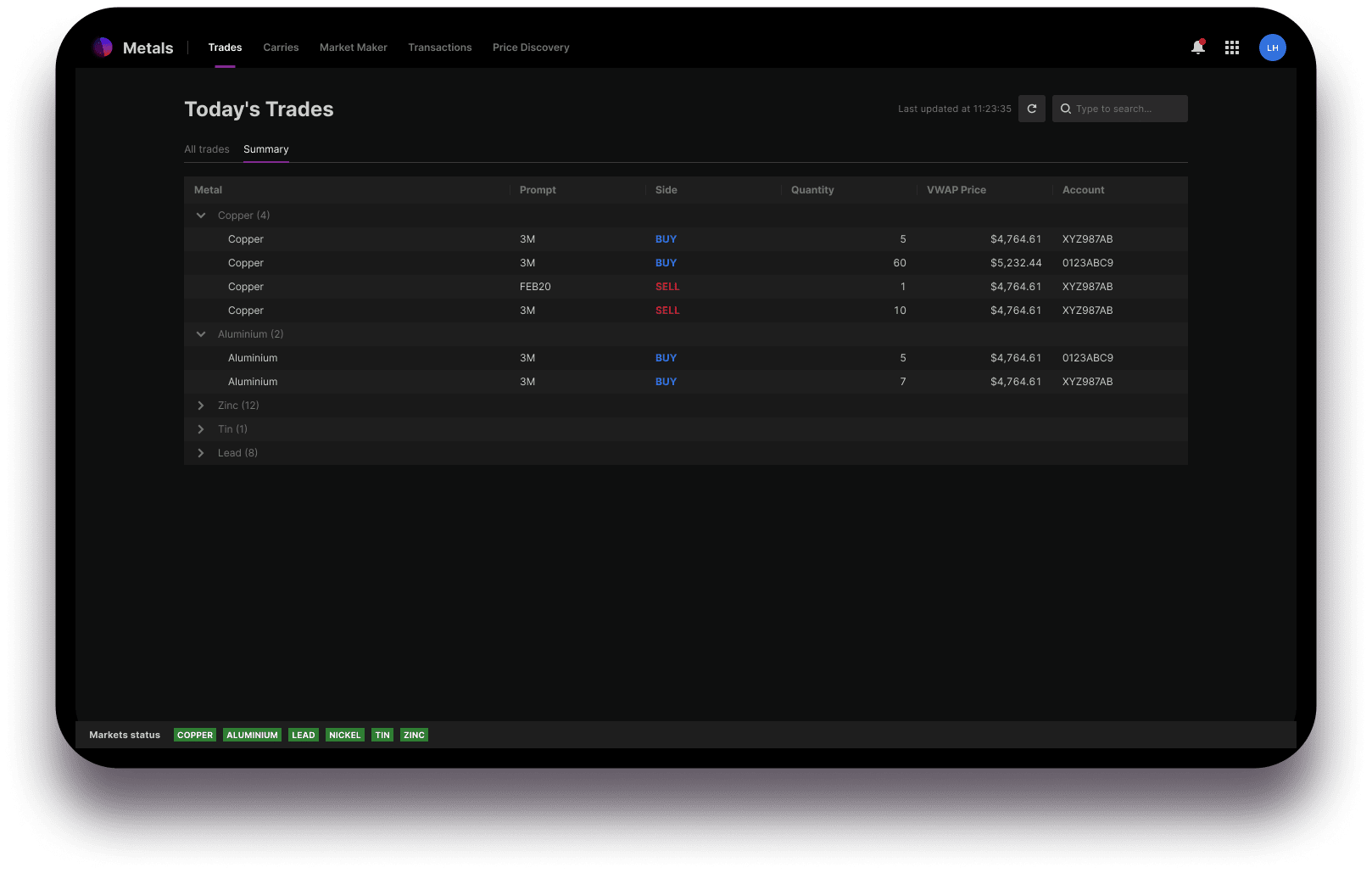
The Summary screen shows trade data grouped by metal, including the prompt, side, quantity, and account (if you have access to more than one) plus the VWAP price.
Your data from the Summary tab can be copied and exported to csv, xlsx or xml formats. Right-click on each trade you wish to export, where a pop-up menu will appear and you can choose your method of export.
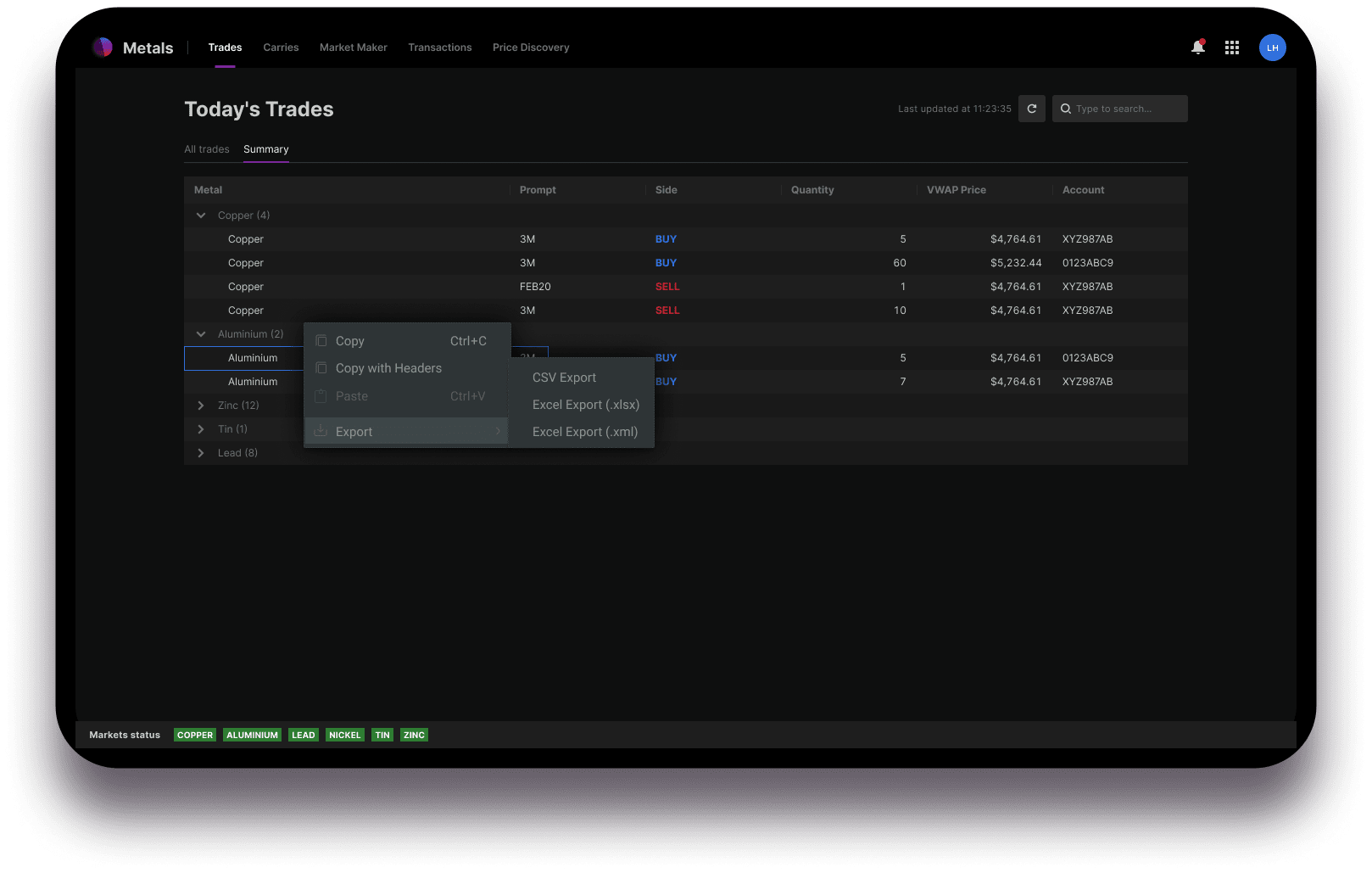
Carries
The Carries screen is broken down by a subset of tabs arranged by metal. Each screen can be filtered by account (if you have access to more than one) and shows live-streaming carries with cash and the three 3rd Wednesday months on either side of the 3M prompt.
Prices are streamed live.
Select a carry to bring up the sidebar with more details and to transact on that order.
If required tonnage exceeds the streaming quantity, Neon will automatically allow you to send a pre-defined Request for Quote.
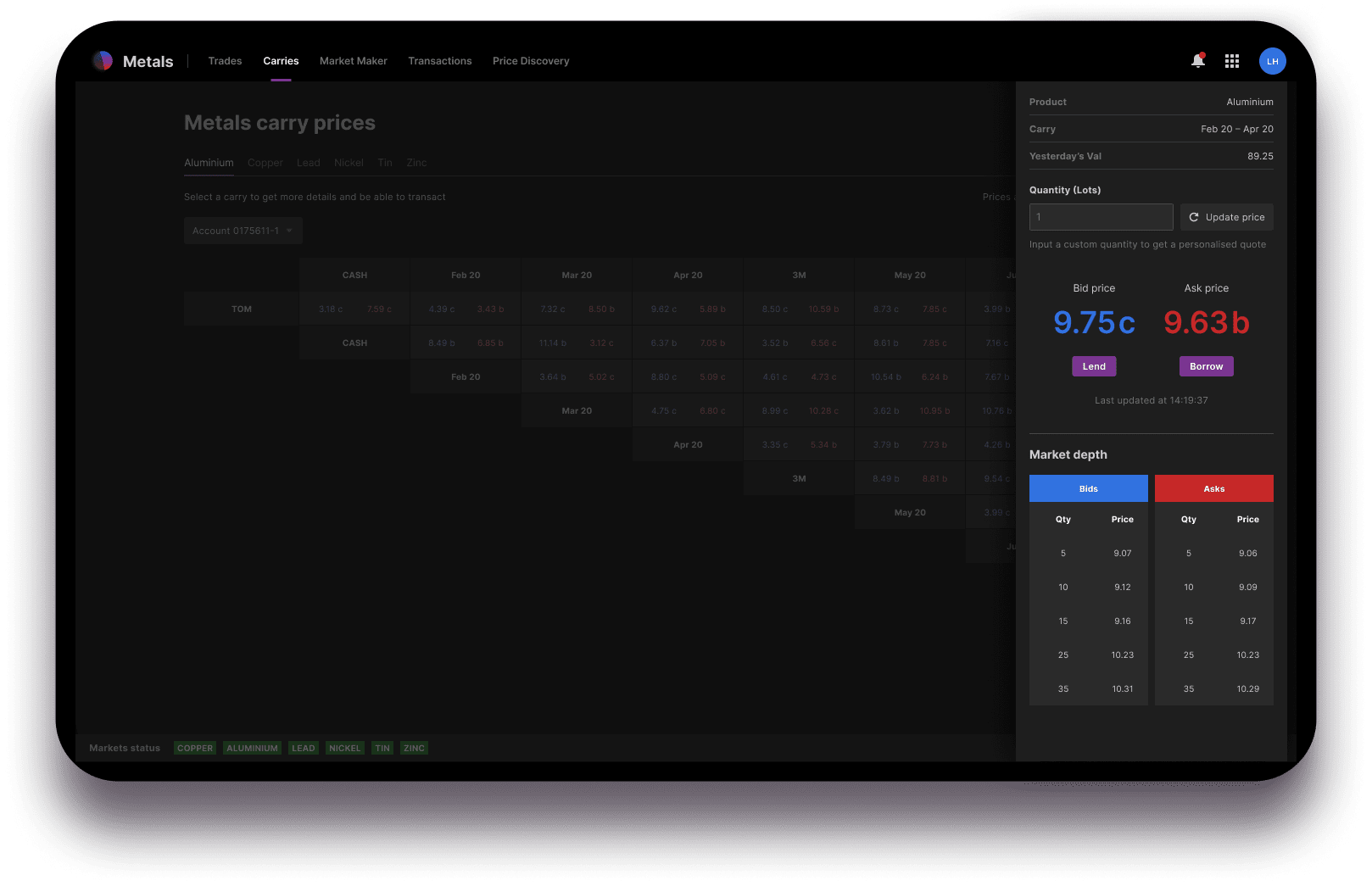
Choose the lot quantity and select ‘Lend’ or ‘Borrow’, and the pop-up will prompt you to execute the trade or go back.
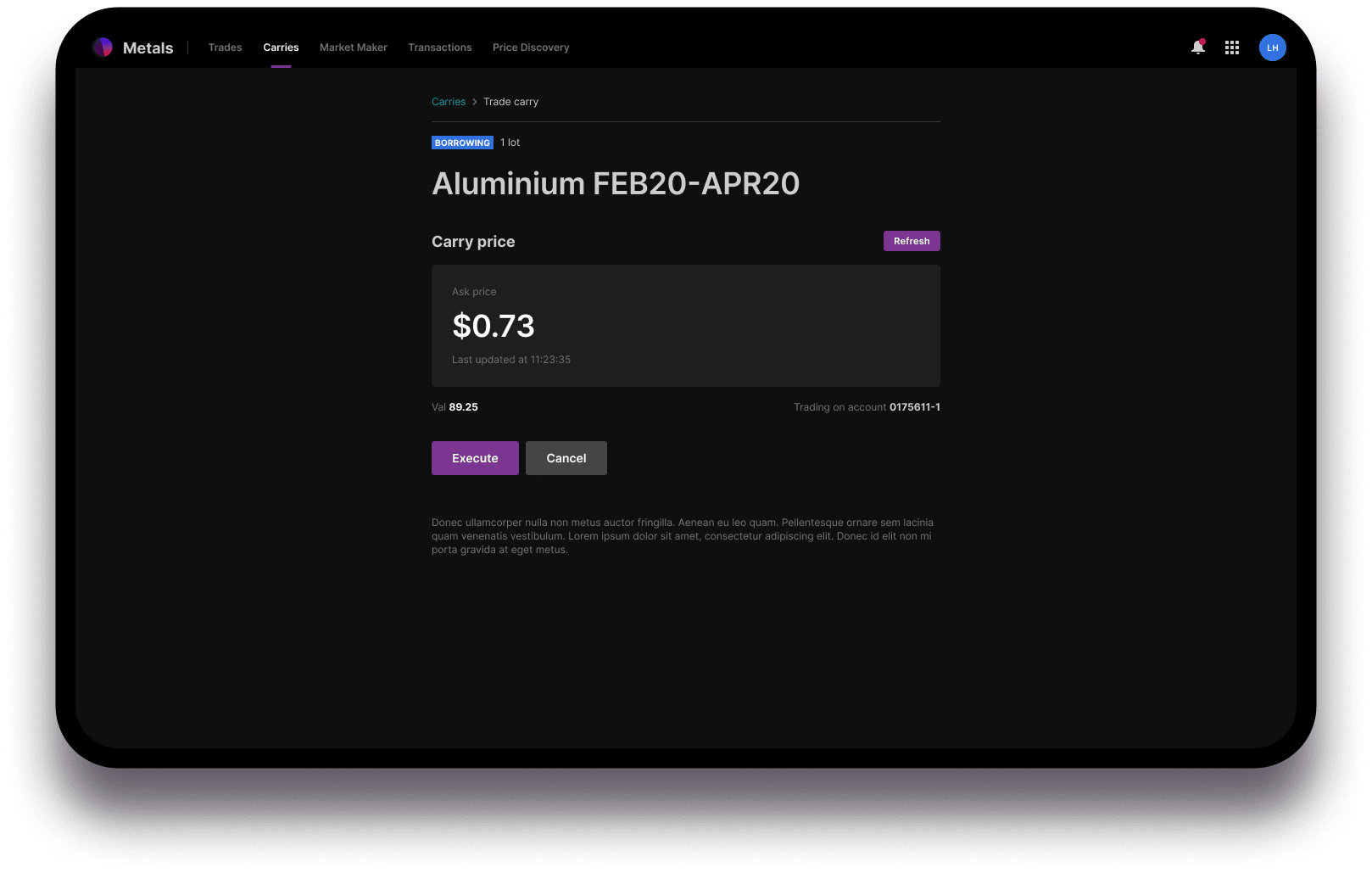
You can also update or refresh the price on both screens. The price shown can be net, gross or gross plus. You will have chosen how you want to view prices during Marex account set up. Contact your Marex account exeuctive to make changes to this setting.
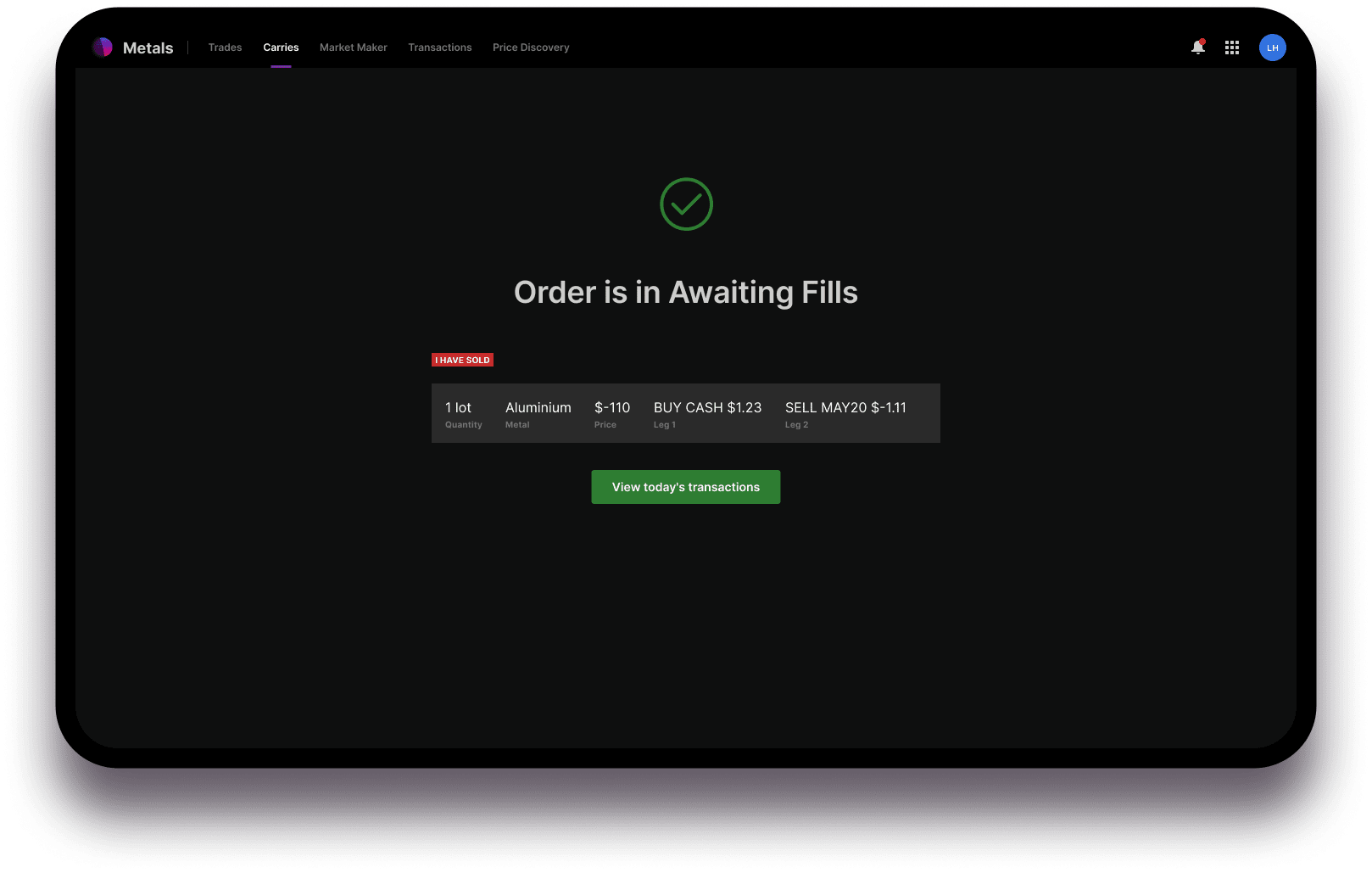
Successfully completed trades and orders feed to the relevant account automatically and are viewable in the Transactions tab immediately.
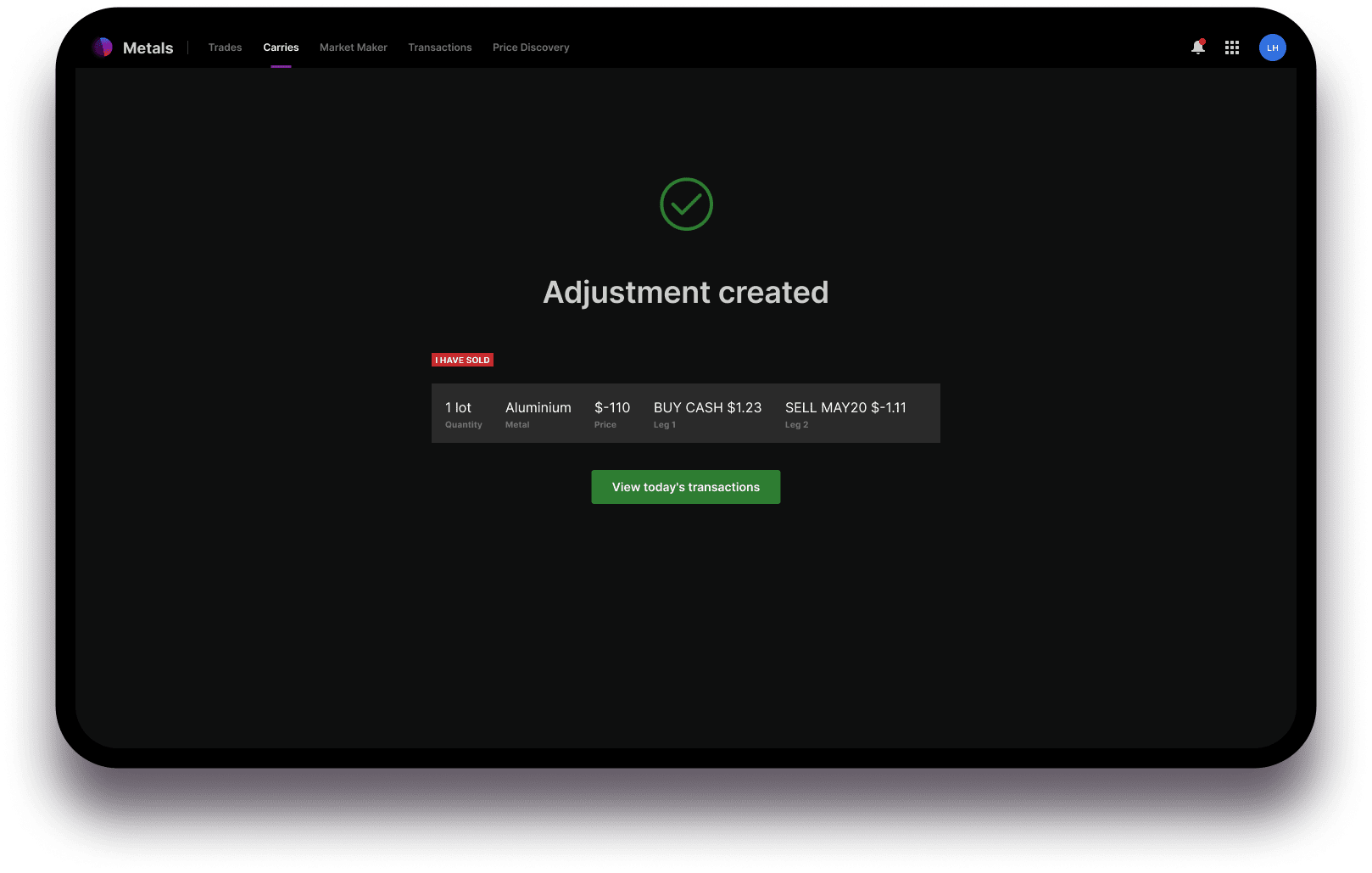
Transactions
The Transactions tab defaults to an overall view of all trade types across all metals. This can be broken down by metal on the left hand side of the screen.
The large boxes at the top of the screen aggregate totals for today by default. You can choose to view historical transactions, and/ or filter by account (if you have access to more than one), side and type.
The final box represents the distribution by metal as a % of the trades displayed.
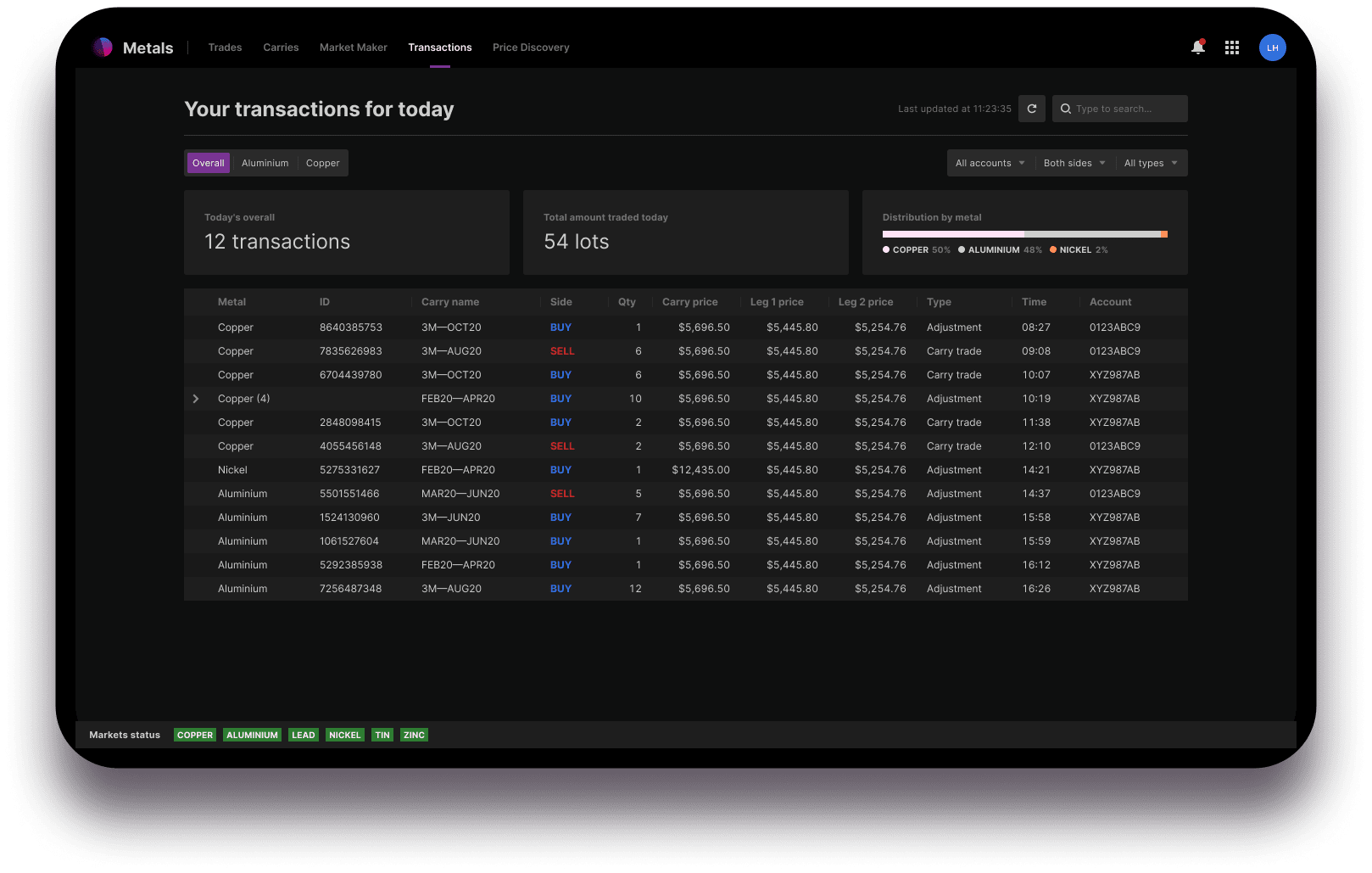
Choosing between today’s transaction and historical transactions changes the filter options on the left, and is sticky across Transactions screen.
When viewing historical transactions, the totals in the top boxes aggregate over the date range selected.
The ‘accounts’, ‘sides’ and ‘types’ filters can be used in combination but are not sticky across Transactions screens.
The left most column of the table may include warnings, which can be viewed by hovering on the symbol.
To export this data, right click within the table and choose the format to copy or export. Formats include csv, xlsx and xml, as well as copying the data with or without headers.
Price Discovery
The Price Discovery tab gives you the opportunity to request a price for a new contract as an Outright or Spread with both prime and broken dates. At the top right is a purple button to ‘Get a new price’. This opens a selection wizard to create an RFQ.
Step 1 – Select Account
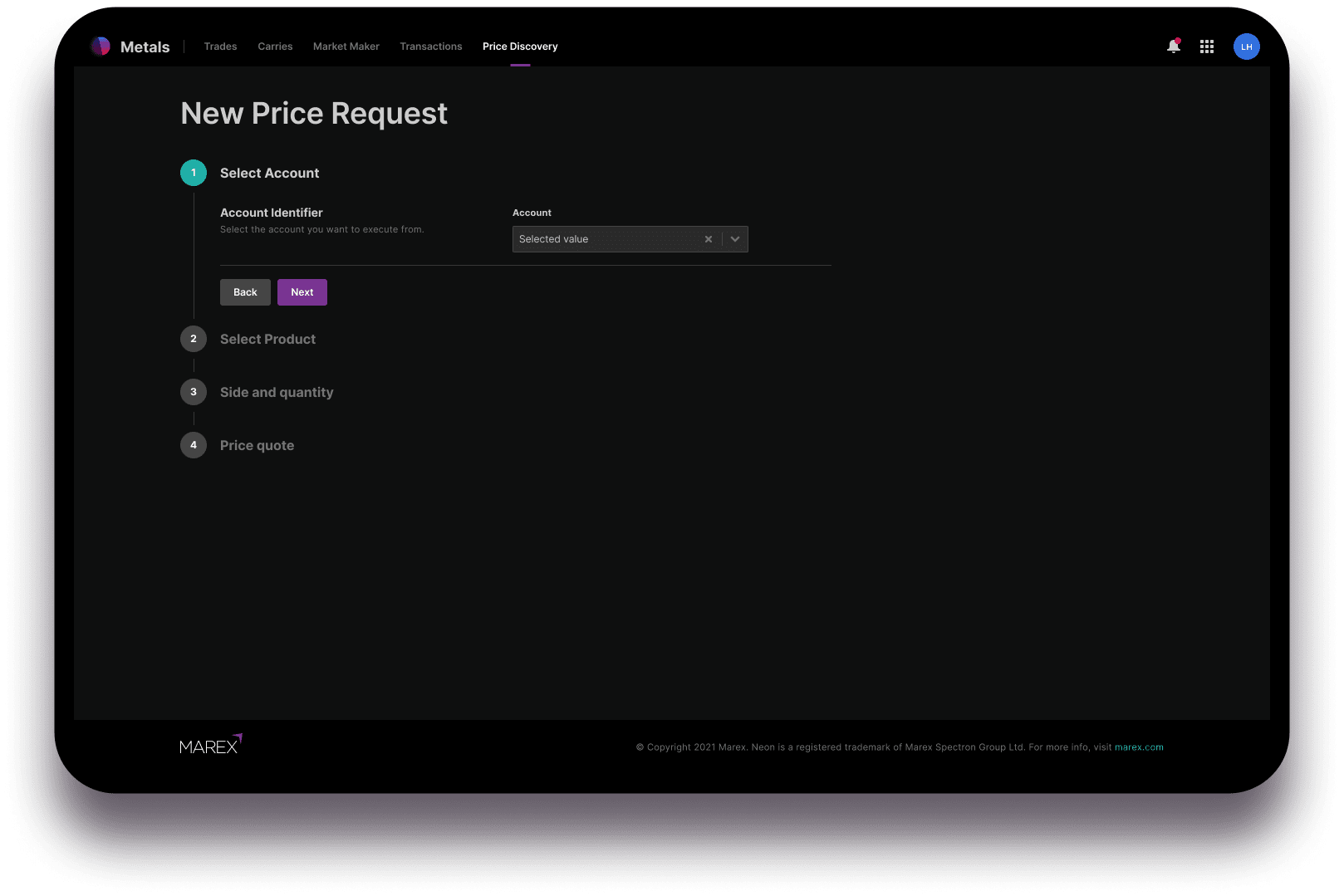
Choose or confirm the account you wish to work from.
Step 2 – Select product, contract and expiry
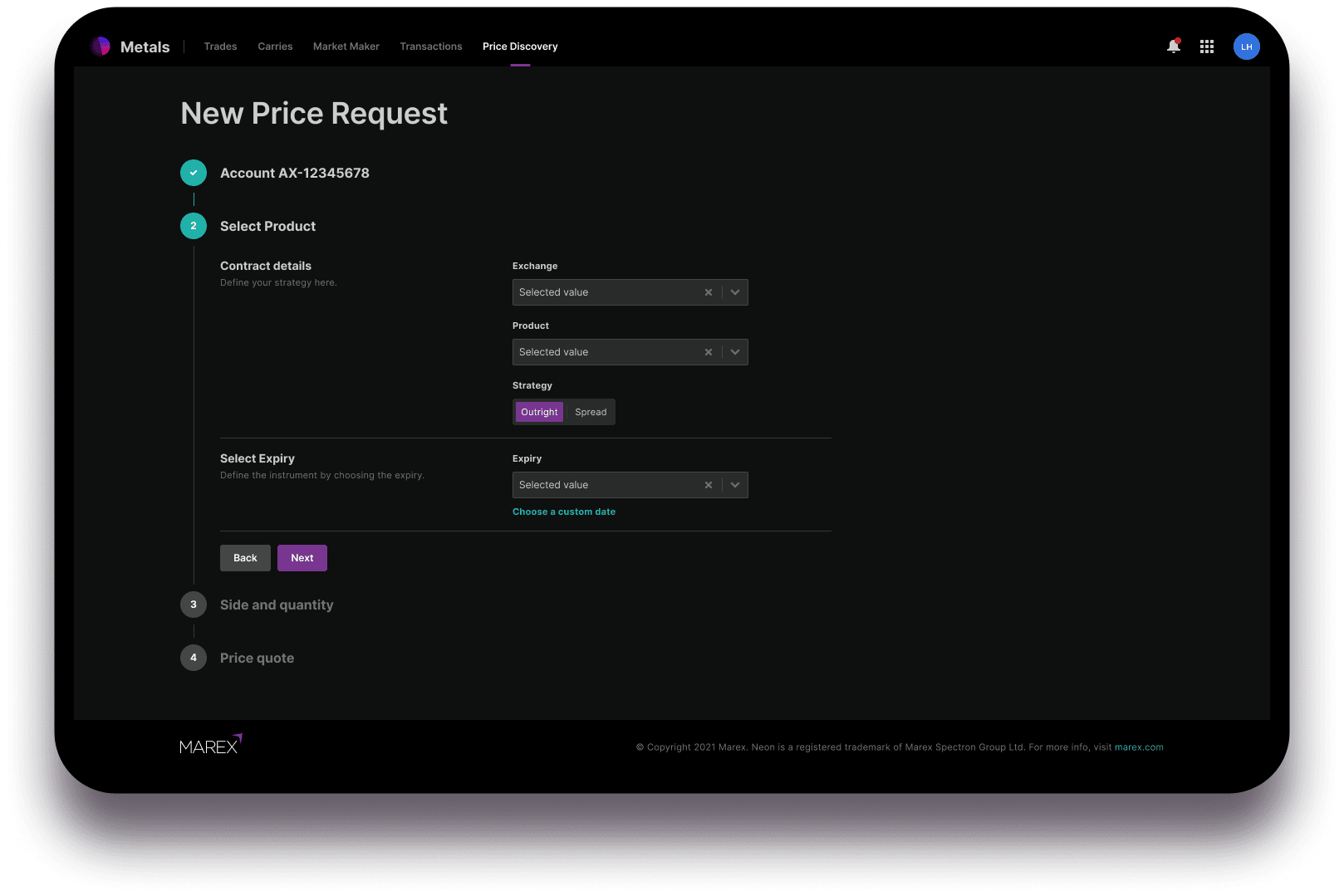
A custom date can be chosen from the link that will give you the ‘leg’ dropdowns in calendar format.
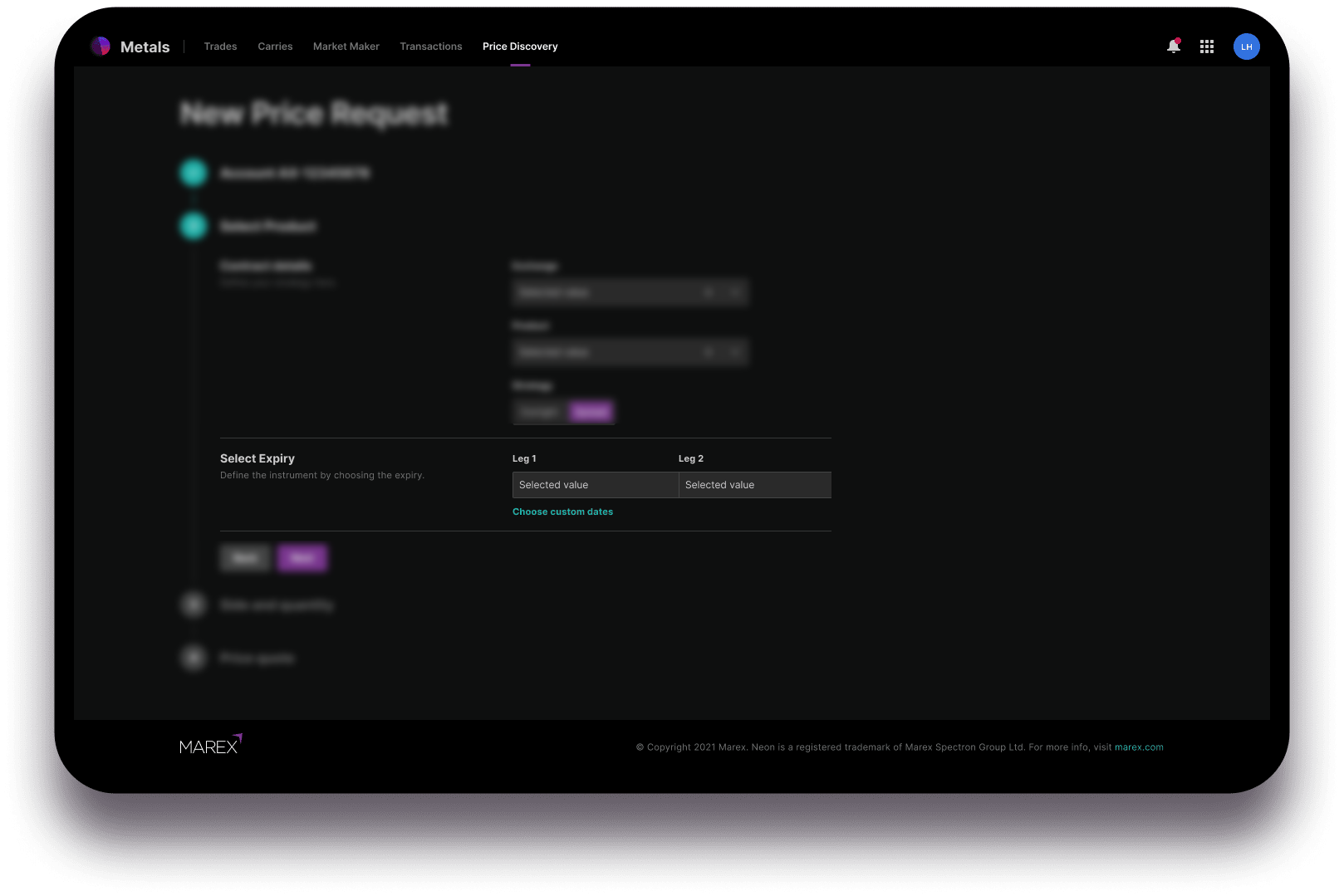
The calendar will show options including tomorrow, cash, 3rd Wednesday and 3M. It will also warn you if you select an invalid prompt.
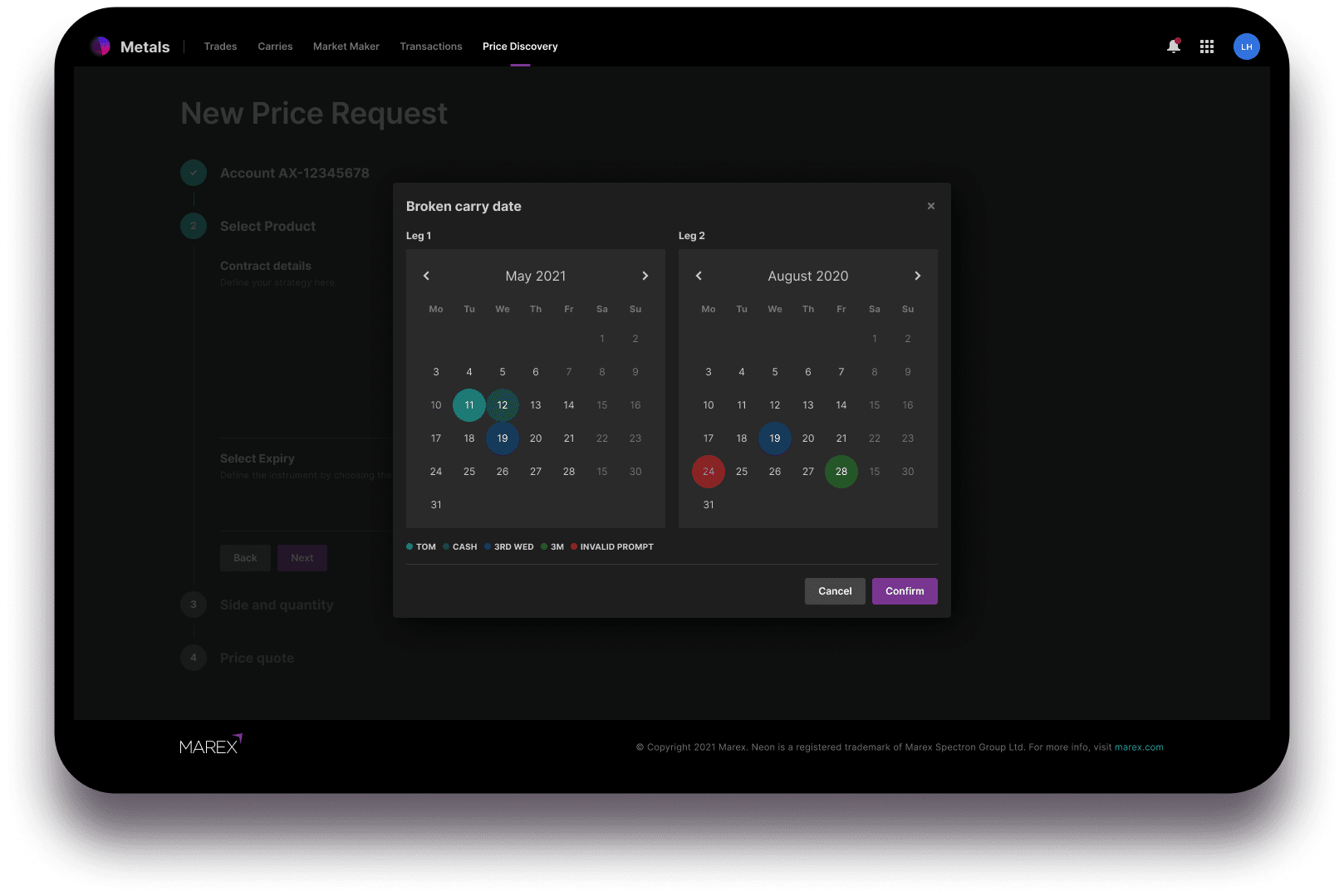
Step 3 – Side and quantity
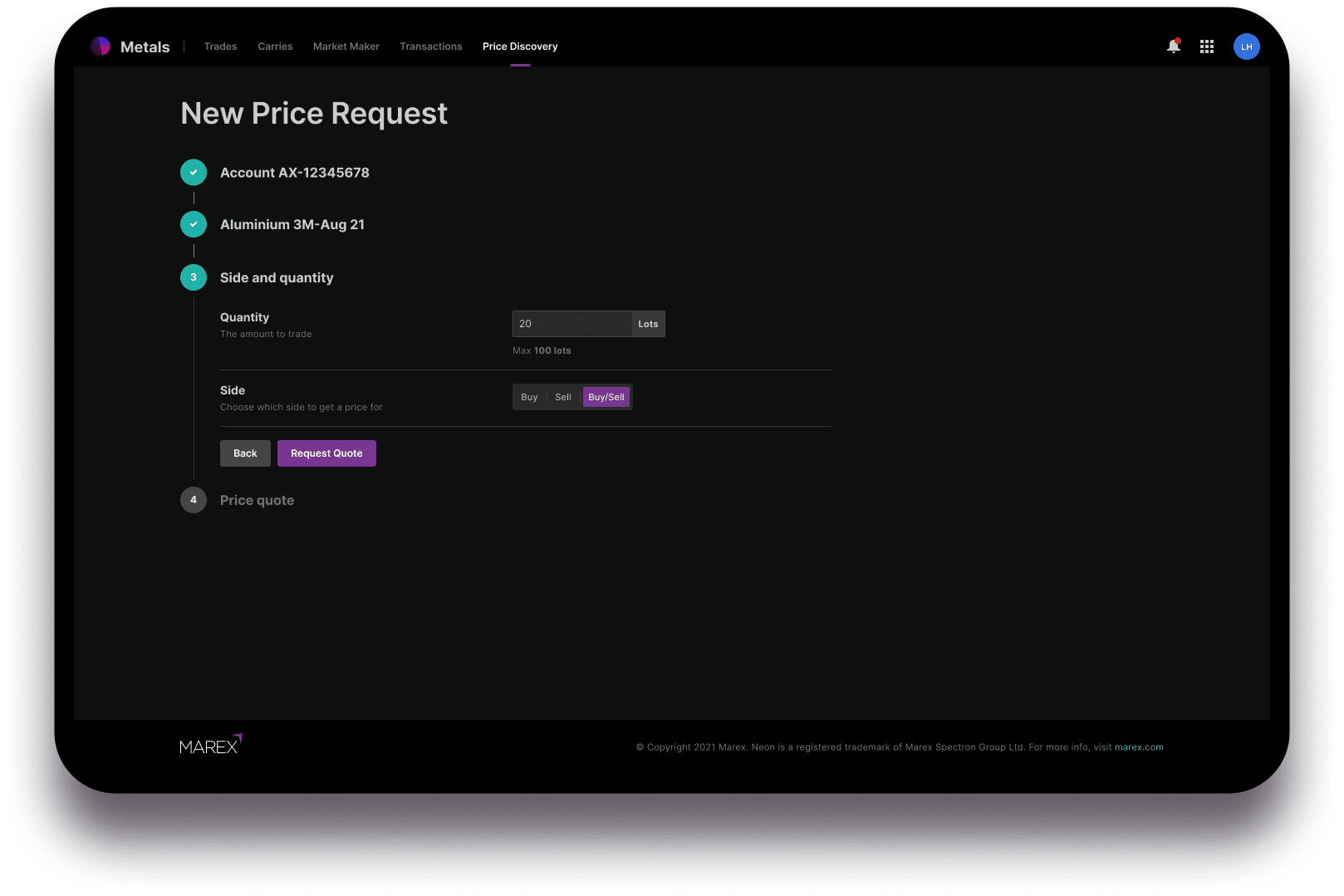
Your date choices will determine the side and quantity limitations applied to your RFQ in this step. Please note that you cannot request a two way quote with broken dates. The options will change between ‘Buy, ‘Sell’, ‘Buy/Sell’ to ‘Borrow’, ‘Lend’, ‘Borrow/Lend’ according to your date choices.
Step 4 – Price quote
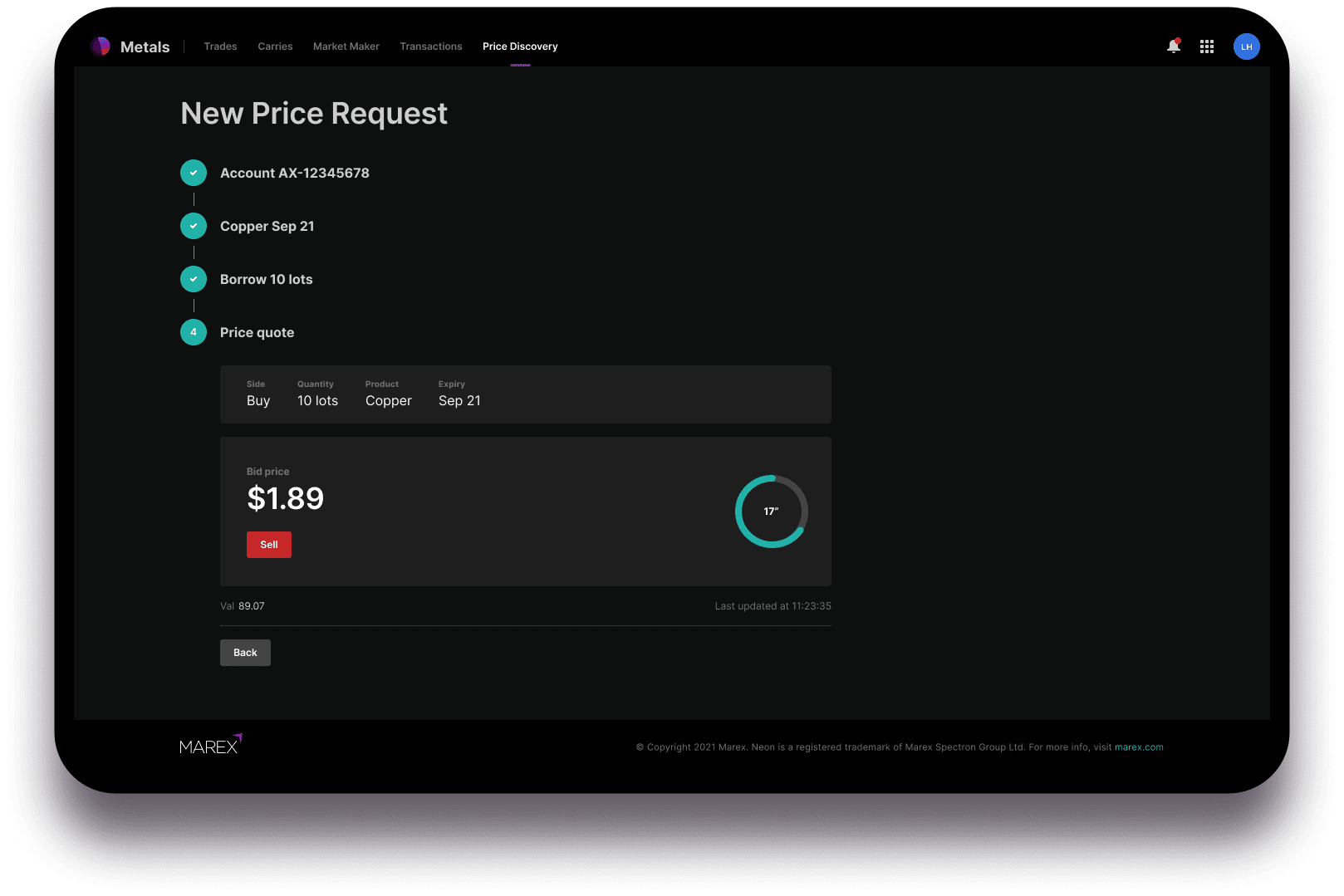
The quote request will be picked up by the Marex market making team. You will have 30 seconds to consummate a carry trade or 15 seconds for an outright. The screen will count down these time limits.
By clicking the button to accept the price, the request can be:
- CONFIRMED by the Market Maker:
- the RFQ appears as EXECUTED within Today’s Request
- RFQ appears within Transactions screen
- REJECTED by the Market Maker:
- you will be presented with a screen showing that the execution has been rejected, with an optional message from the Market Maker.
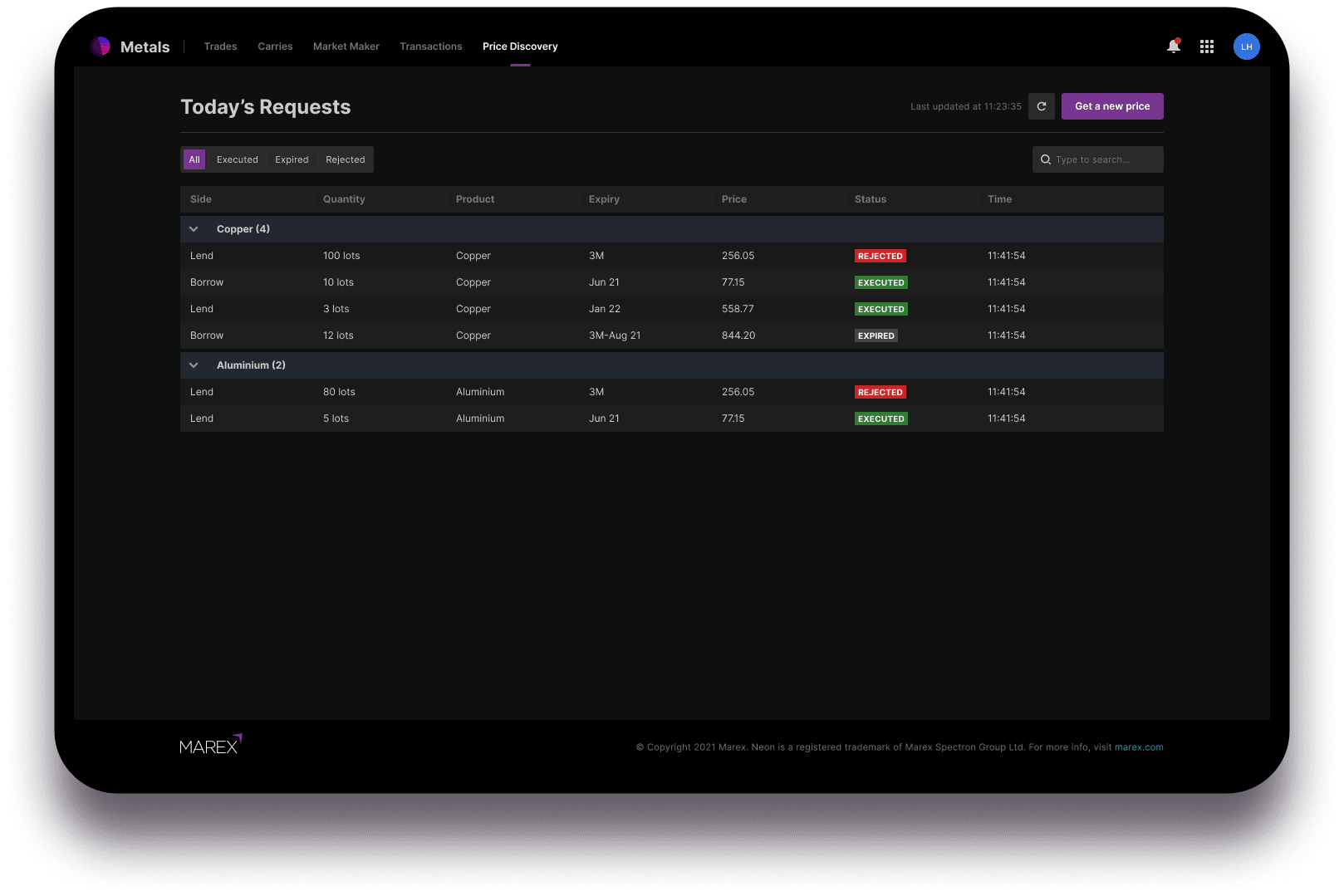
You can see the progress of all today’s RFQs on the Price Discovery tab. The table is ordered by metal, and can be filtered by status: active, pending, executing, expired, rejected and failed.
Prices are inclusive of mark-up where applicable. Trades will automatically feed the associated account in the Trades and Transactions tabs.