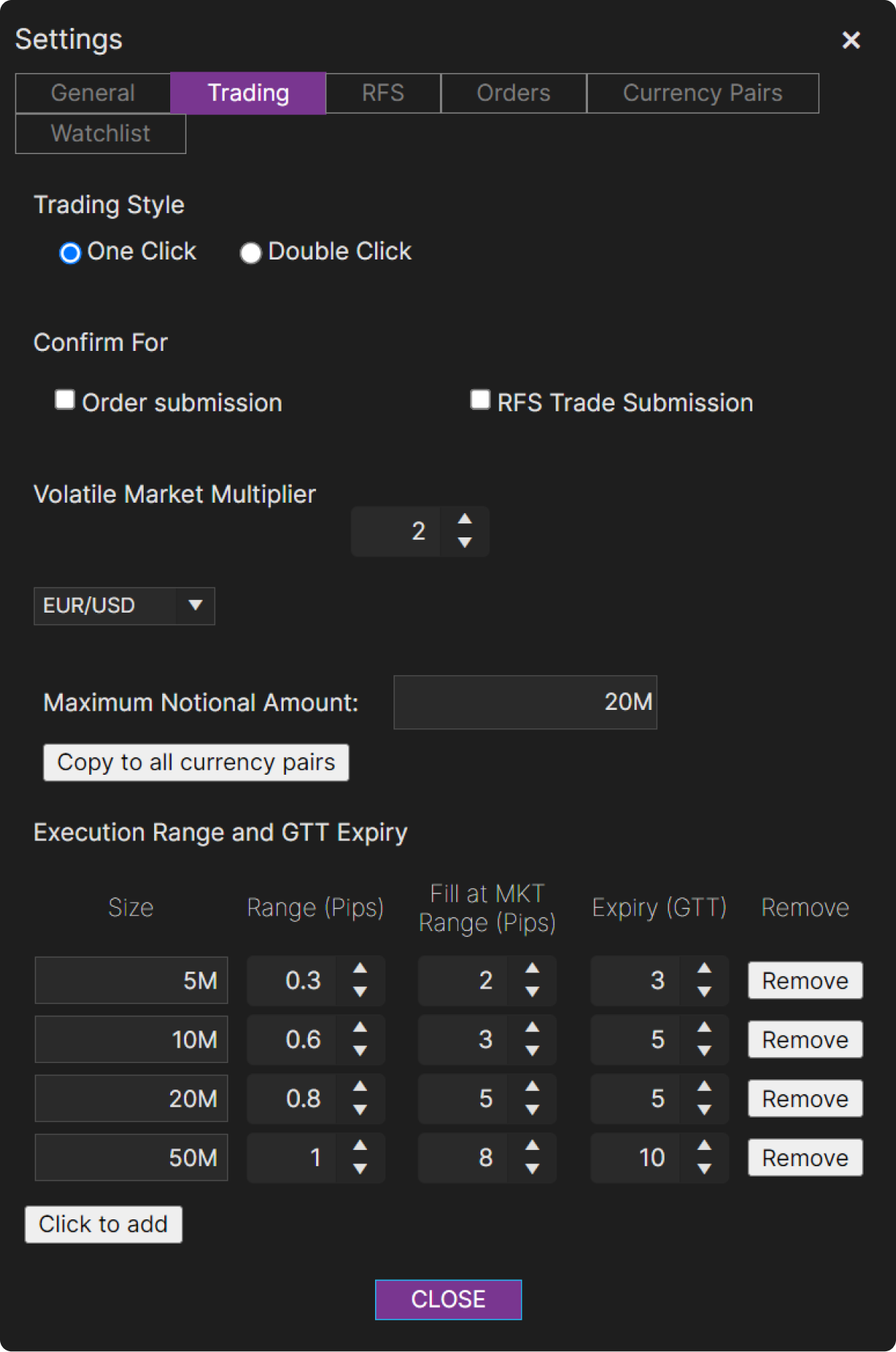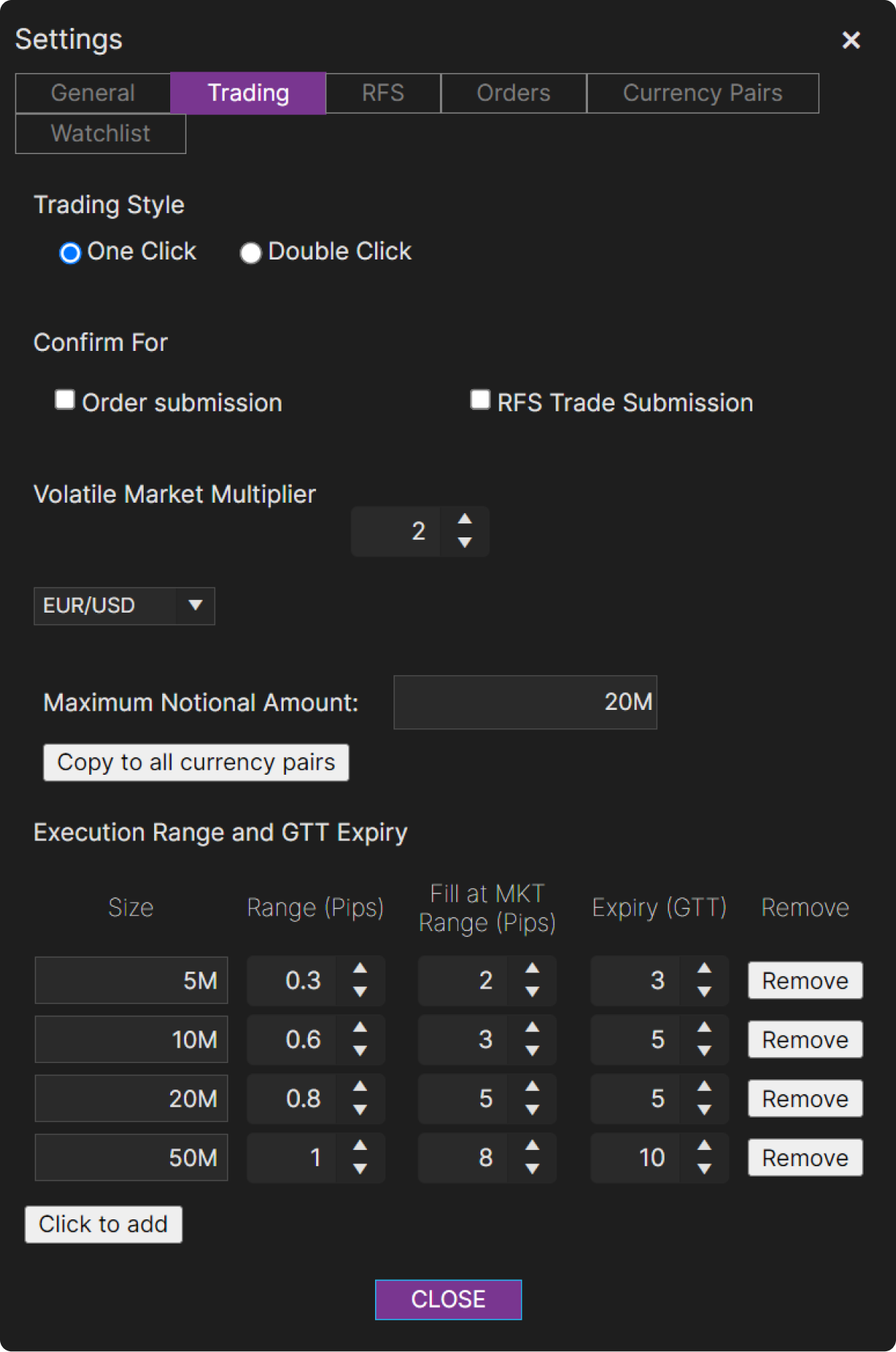
Trading Style - Take prices with a single click or double click. Some traders prefer the convenience of a single click while others prefer the security of a double click. Regardless of the setting you choose, Neon Precious adds a one second delay after you take a price to protect you from accidentally executing multiple trades.
Confirm order submission - Require additional confirmation with a pop-up window when taking ESP prices from the Board, Full Book, and Ladder panels and submitting orders from the Order Entry panel.
Confirm RFS Trade Submission - Require additional confirmation with a pop-up window when taking prices from the RFS Spot/Outright and RFS Swap panels.
Confirm Pre-trade Allocation (PTA) Submission - Require additional confirmation with a pop-up window when submitting pre-trade allocations.
Volatile Market Multiplier - During times of increased market volatility, execution ranges that are effective in normal market conditions are too narrow and the orders you place may go unfilled. Use the Volatile Market slider switch in the Settings menu bar to quickly increase the execution range of your market range orders to better ensure that your liquidity needs are met. You define the volatile market factor with the Volatile Market Multiplier field in the Trading settings window (Settings > Trading). To toggle volatile market trading on and off, click the Volatile Market slider button in the Settings menu bar. When the slider is ON, the execution ranges that you have defined are multiplied by the Volatile Market Multiplier value.
Rows to display in Full Book - Set the number of rows of prices in the Full Book panel. The number must be between 1 and 12. When you specify 6 or more rows, a scrollbar appears so that you can scroll through all prices in the panel.
Maximum notional amount - You can define a maximum size for the prices you take and orders you place. The maximum size limits your potential exposure to inadvertently trading too large a size. In the trading panels, if you enter an amount that exceeds the maximum size, Neon Precious alerts you with an override button and disables trading in the currency. Click the override button to continue. When you trade the term currency, the maximum size is converted using the market midrate.
Execution Range: Range - For each currency pair, define a range of pips by notional size that you are willing to accept to ensure immediate execution. Neon Precious matches your orders according to that range:
- Range greater than zero:
Your orders are matched against market prices within that range from the top of the book.
- Range of zero: Your orders are matched as a limit order using the price you take as the limit price.
Execution Range: Fill at MKT Range - Define a range of pips for market orders submitted when you click the Fill @ Mkt button in the Order Status panel Neon Precious uses the fill-at-market range when filling TWAP orders when they expire. This range is separate from the default range that you set for market orders, allowing you to set a wider range for immediate execution of fill-at-market orders.
Execution Range: Expiry - Define the number of seconds your GTT orders are active by currency pair and size. This setting applies to ESP trading in the Board, Full Book, and Ladder panels.